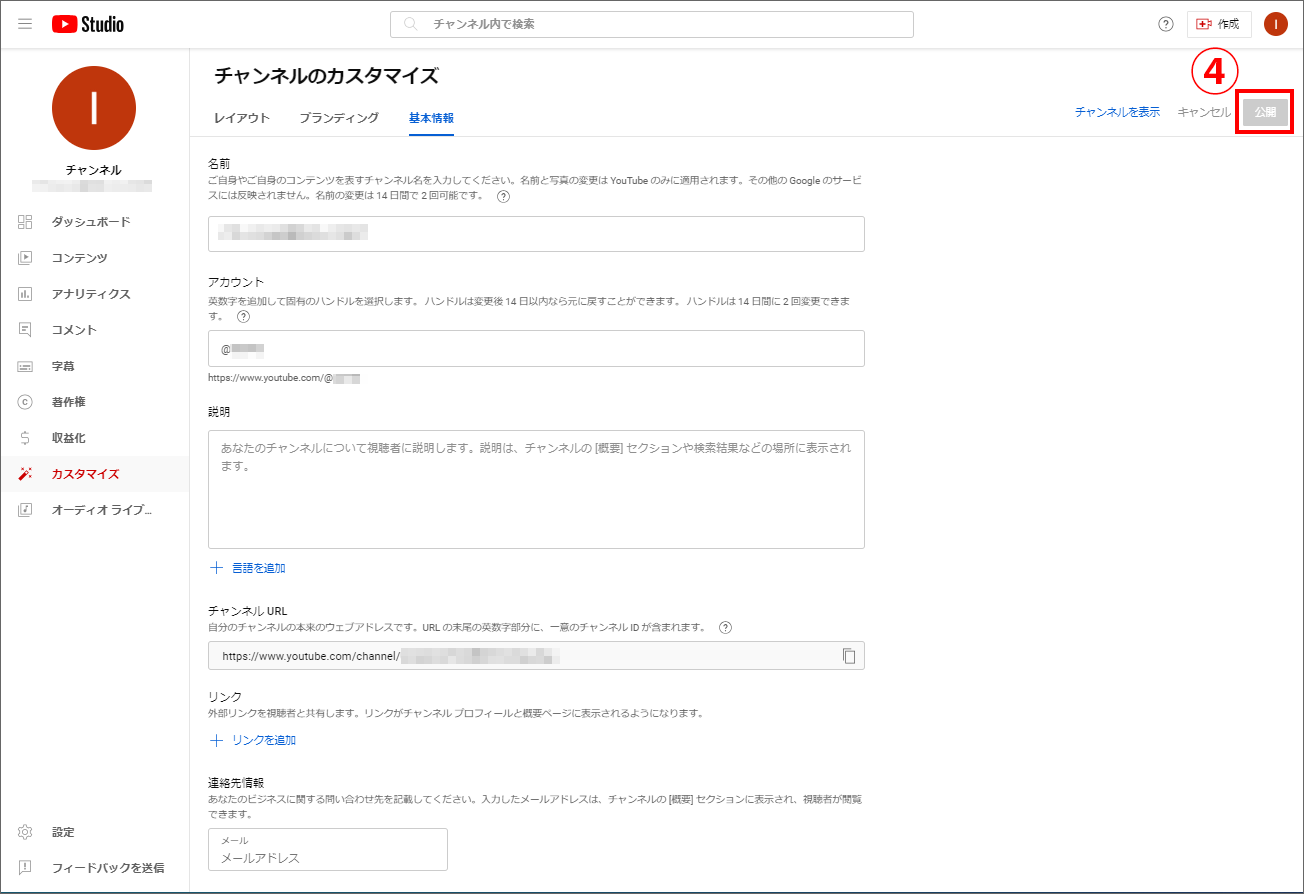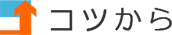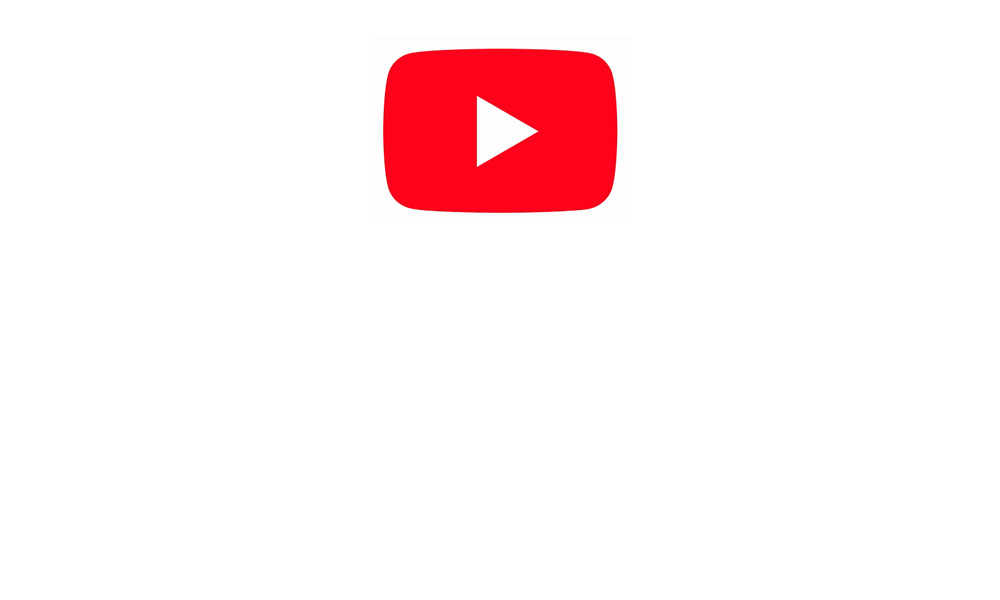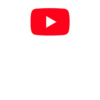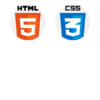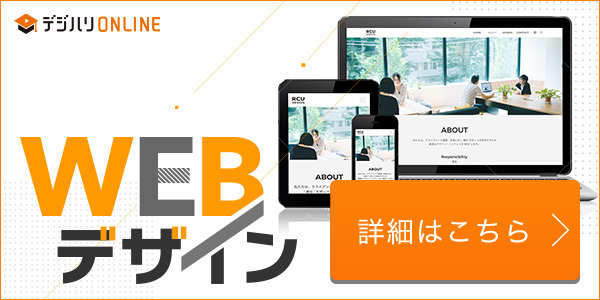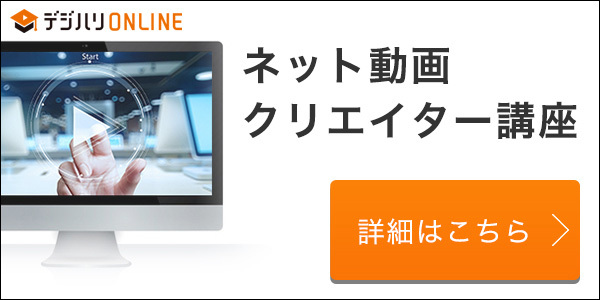このページの内容
1.Google アカウントの作成
Googleアカウントを持っていると、Gmail、Google Drive、YouTube、Google Photos など、多くのGoogleのサービスを利用することができます。
アカウント作成
「google アカウント」と検索し、アカウント作成ページから[アカウントを作成する]をクリックします。
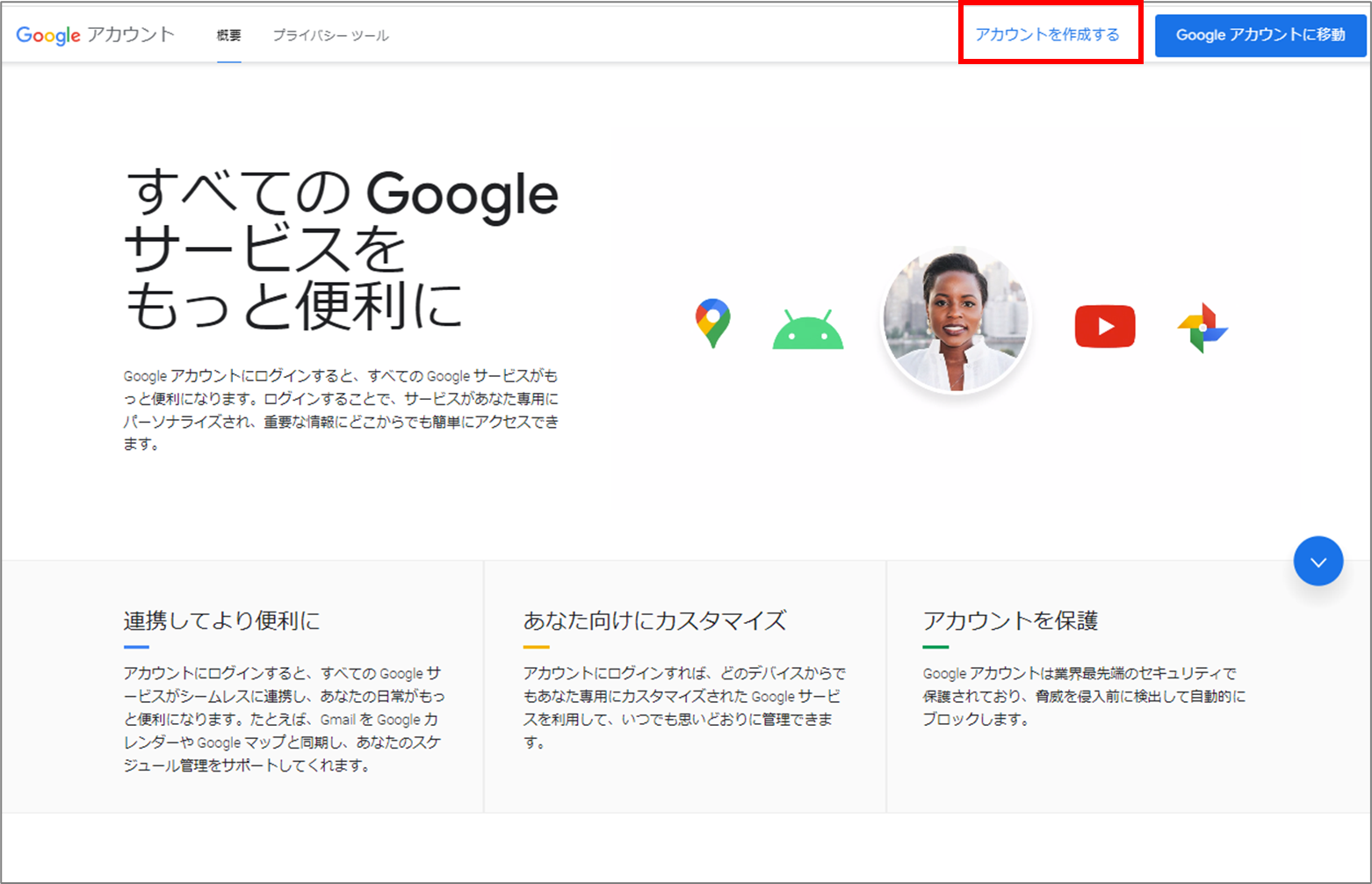
情報の入力
- お名前: 姓と名を入力します。
- ユーザー名: Gmailのアドレスを選択します。
- パスワード: パスワードを入力し、再度確認のためにもう一度入力します。
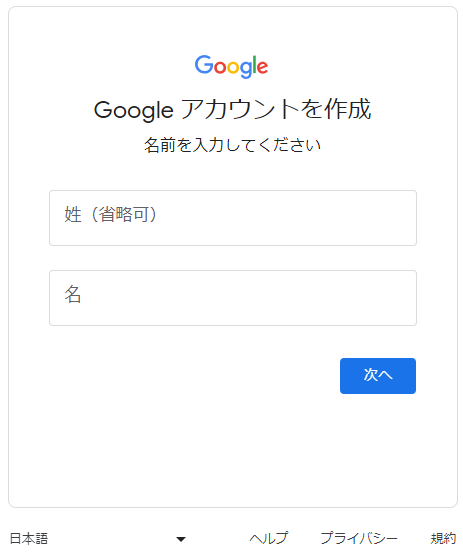
2.YouTube アカウントの作成
YouTube のページを開き、
https://www.youtube.com/
[ログイン]をクリックし、Googleアカウントでログインします。
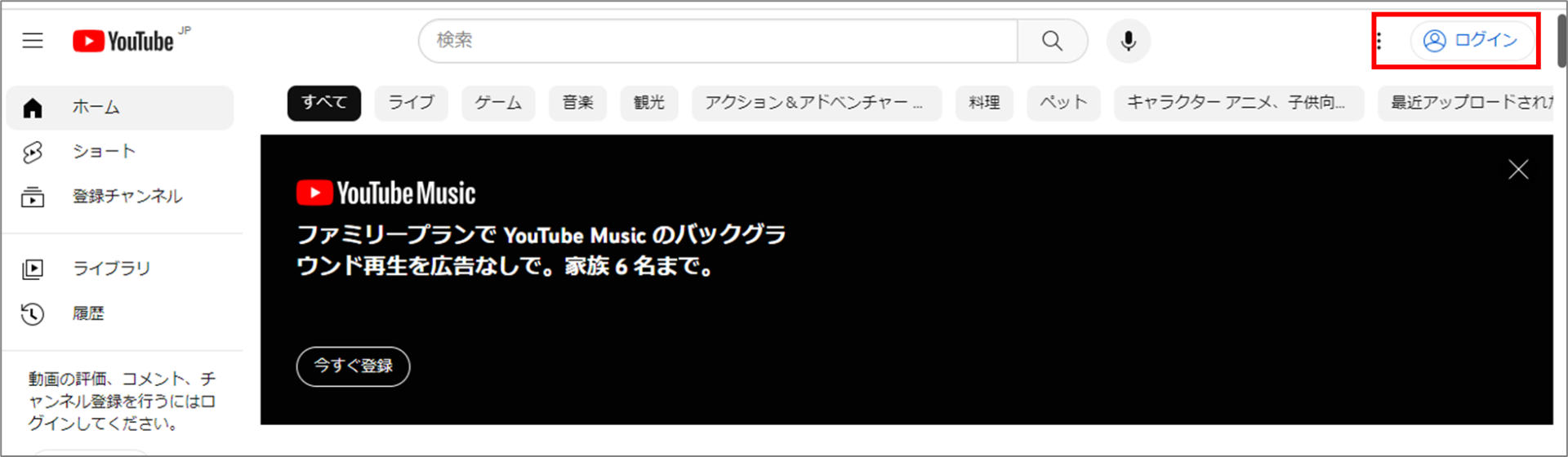
3.チャンネルの基本情報の設定
アカウントを作成したら、[右上のアイコン]から「チャンネル」をクリックします。名前やカテゴリを選択することができます
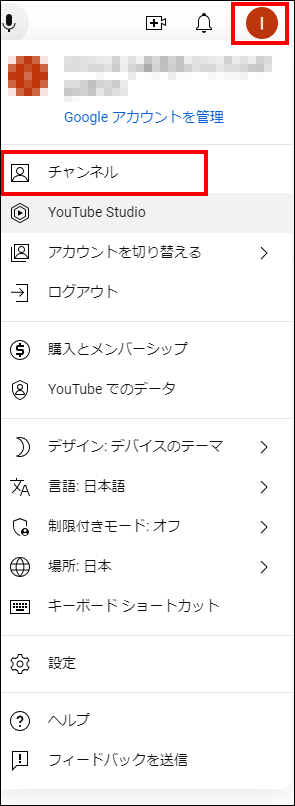
チャンネル名を入力します。
チャンネル名は他のユーザーや視聴者に向けて、あなたやあなたのブランド、提供するコンテンツを代表するものとなります。
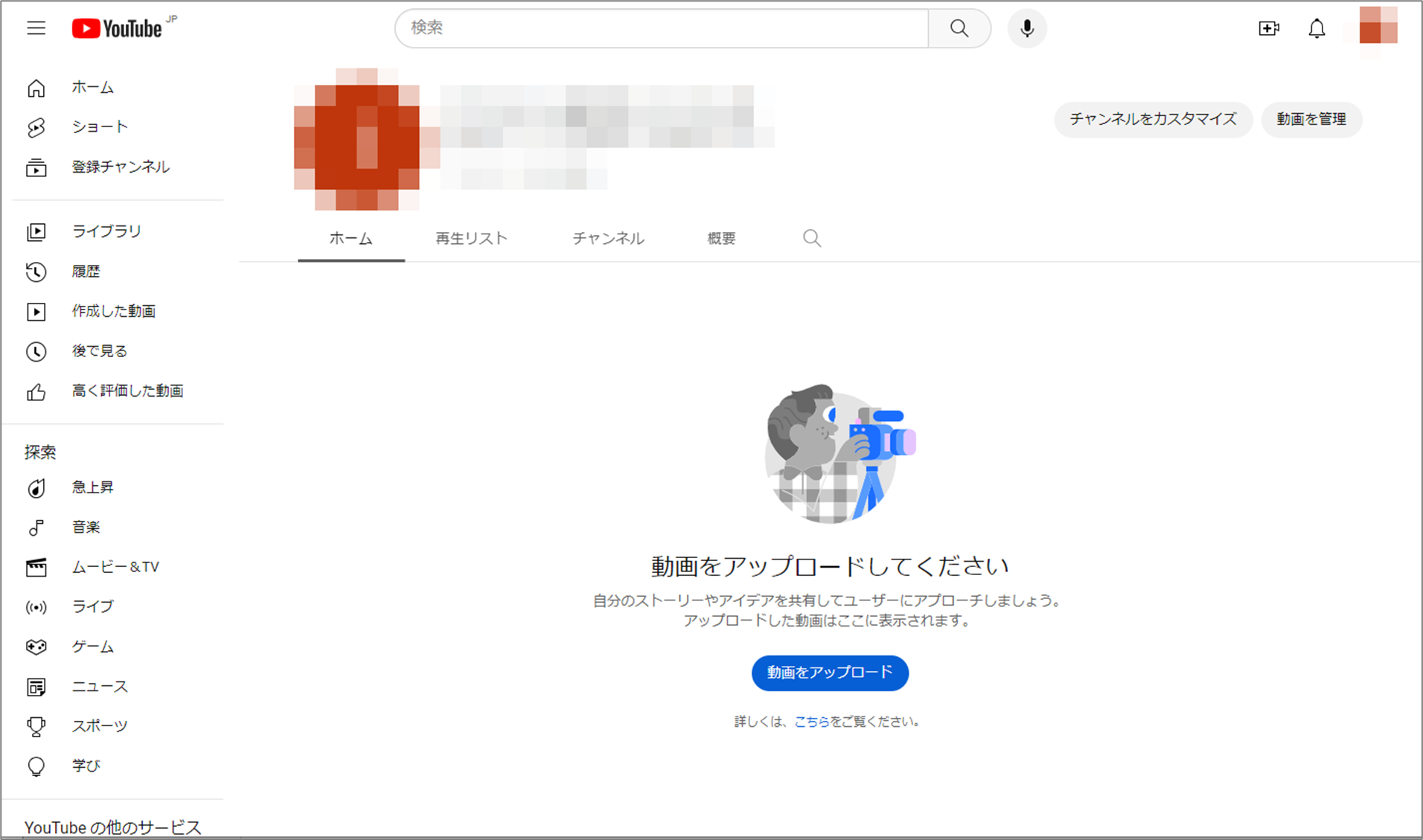
4.YouTube Studioでチャンネルのプロフィール写真、バナーの設定
ブランドや個人の特徴を反映したプロフィール画像を設定しましょう。
[右上のアイコン]から「YouTube Studio」をクリックします。
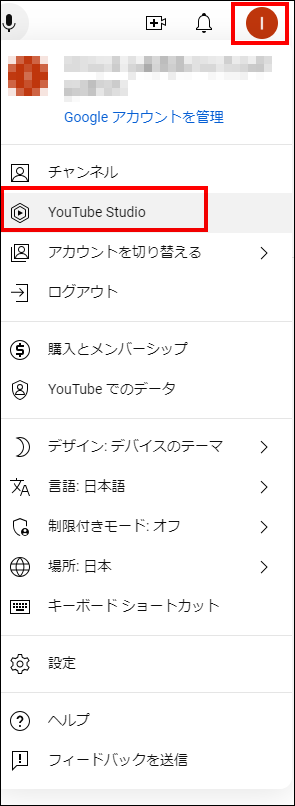
YouTube Studioとは
YouTube Studioはクリエイターが自分のYouTubeチャンネルを管理・最適化するためのツールです。
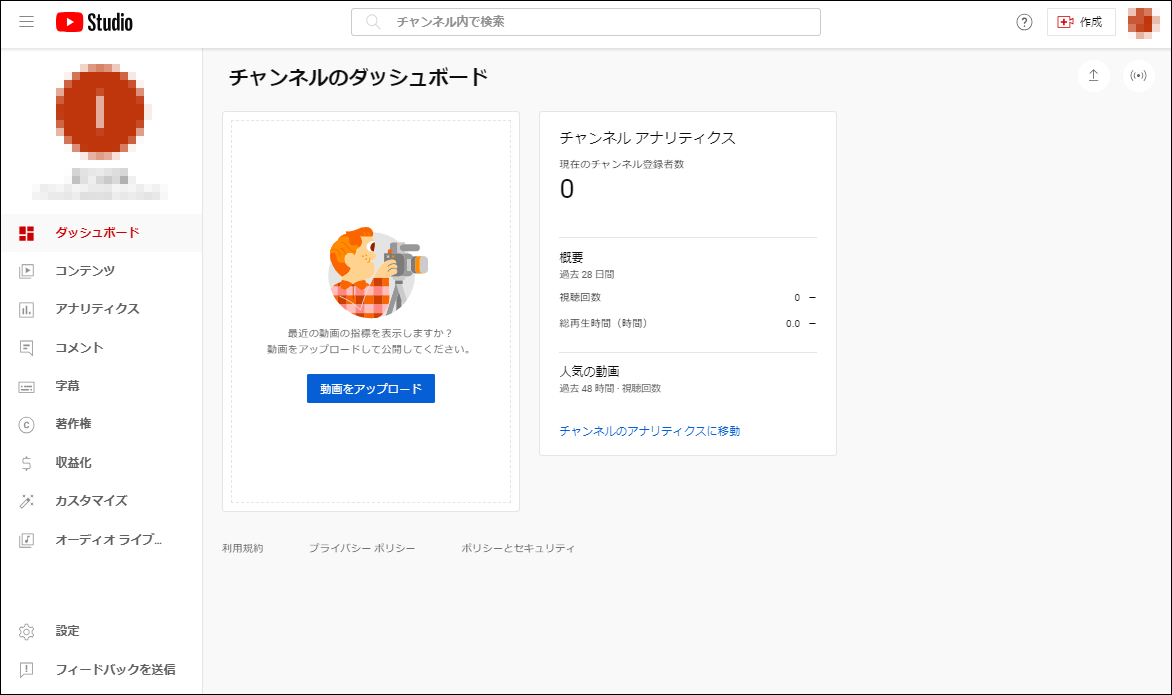
以下はYouTube Studioで行うことができる主な機能やタスクの一覧です。
| 機能カテゴリ | 詳細・サブタスク |
| 動画の管理 | 動画のアップロード、タイトル、説明、サムネイルの編集 |
| アナリティクス | ビュー数、ウォッチタイム、収益、視聴者の動向 |
| 収益化 | モネタイゼーションの設定、広告の種類と配置のカスタマイズ、YouTube Premiumの収益管理 |
| コメント管理 | コメントの確認、承認、削除、返信、フィルタリングとモデレーション |
| 動画の詳細設定 | エンドスクリーン、カードの追加、公開設定、プレイリストへの追加 |
| コピーライト管理 | 著作権侵害の通知、対応ツール利用 |
| オーディオライブラリ | 無料の音楽や効果音の追加 |
| ブランディング | ロゴやウォーターマークの追加・変更 |
| カスタマイズ | チャンネルホームページのレイアウト、再生リストの表示設定、フィーチャー動画の設定 |
| コミュニティ | チャンネルメンバーシップ設定、投稿機能 |
| 設定 | チャンネル基本情報、プライバシー設定、通知設定 |
5.YouTubeチャンネルのプロフィール写真の設定
プロフィール写真は、チャンネルを代表する顔となるもので、視聴者や他のユーザーがブランドを識別するための重要な要素です。
①[カスタマイズ]をクリックします。
②[ブランディング]タブをクリックしてください。
③[写真]の[アップロード]をクリックします。
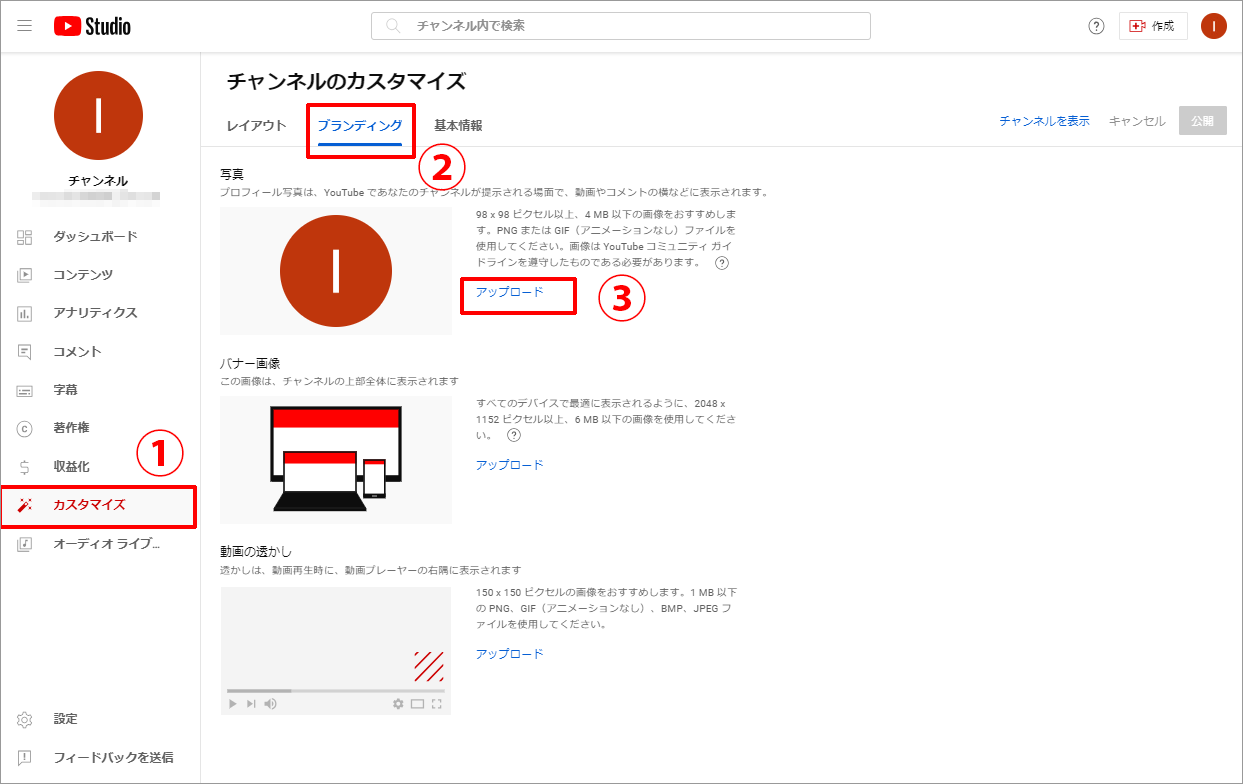
- 画像のサイズ:
- 推奨サイズ: 800 x 800 ピクセル
- ファイルの形式:
- JPEG、GIF(静止画のみ)、BMP、PNGなどの一般的なファイル形式。
- ファイルの最大サイズ:
- 4MBまで
- 注意点:
- YouTubeのプロフィール画像はGoogleアカウントとリンクされているため、YouTubeでの変更はGoogleアカウント全体に影響を与える可能性があります。
- プロフィール画像を更新した後、変更がすぐに反映されない場合があります。これはキャッシュや他の要因によるもので、しばらく待ってから再度確認すると変更が反映されていることが多いです。
6.YouTubeチャンネルのバナー写真の設定
バナー写真は、チャンネルのホームページのトップに表示される大きな画像で、チャンネルの雰囲気やテーマを表現する重要な要素です。
①[カスタマイズ]をクリックします。
②[ブランディング]タブをクリックしてください。
③[バナー画像]の[アップロード]をクリックします。
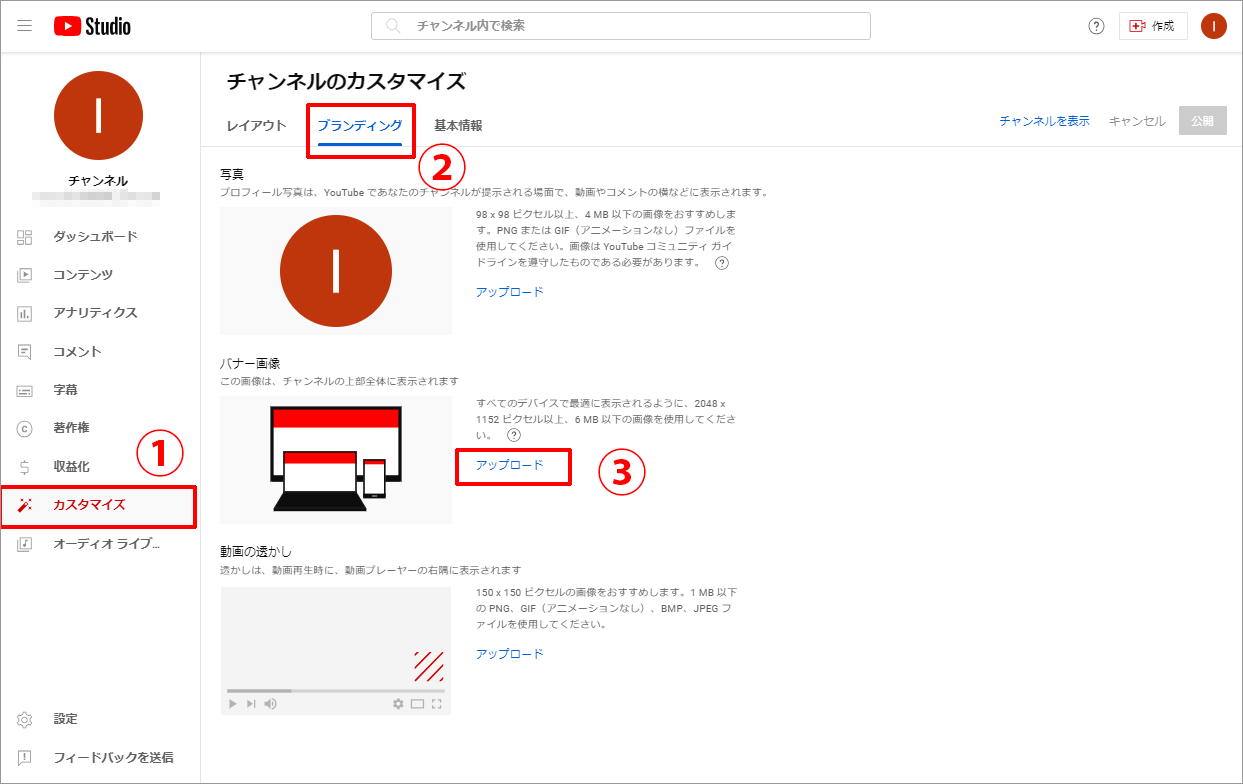
- 画像のサイズ:
- 推奨サイズ: 2560 x 1440 ピクセル
- 最小のアップロード寸法: 2048 x 1152 ピクセル
- セーフエリア:
- テキストとロゴのためのセーフエリア(最もよく表示される領域): 1546 x 423 ピクセル
- このエリアの内容は、多くのデバイスで切り取られることなく表示されます。
- ファイルの最大サイズ:
- 6MBまで
- 注意点:
- チャンネルのバナー写真を更新した後でも、変更がすぐに反映されない場合があります。これはキャッシュや他の要因によるもので、しばらく待ってから再度確認すると変更が反映されていることが多いです。
- チャンネルのバナー写真を更新した後でも、変更がすぐに反映されない場合があります。これはキャッシュや他の要因によるもので、しばらく待ってから再度確認すると変更が反映されていることが多いです。
7.YouTubeチャンネル説明文の作成
チャンネル説明文は、訪問者にチャンネルがどのような内容を提供しているのかを伝える部分です。
①[カスタマイズ]をクリックします。
②[基本情報]タブをクリックしてください。
③[入力フォーム]に入力します。
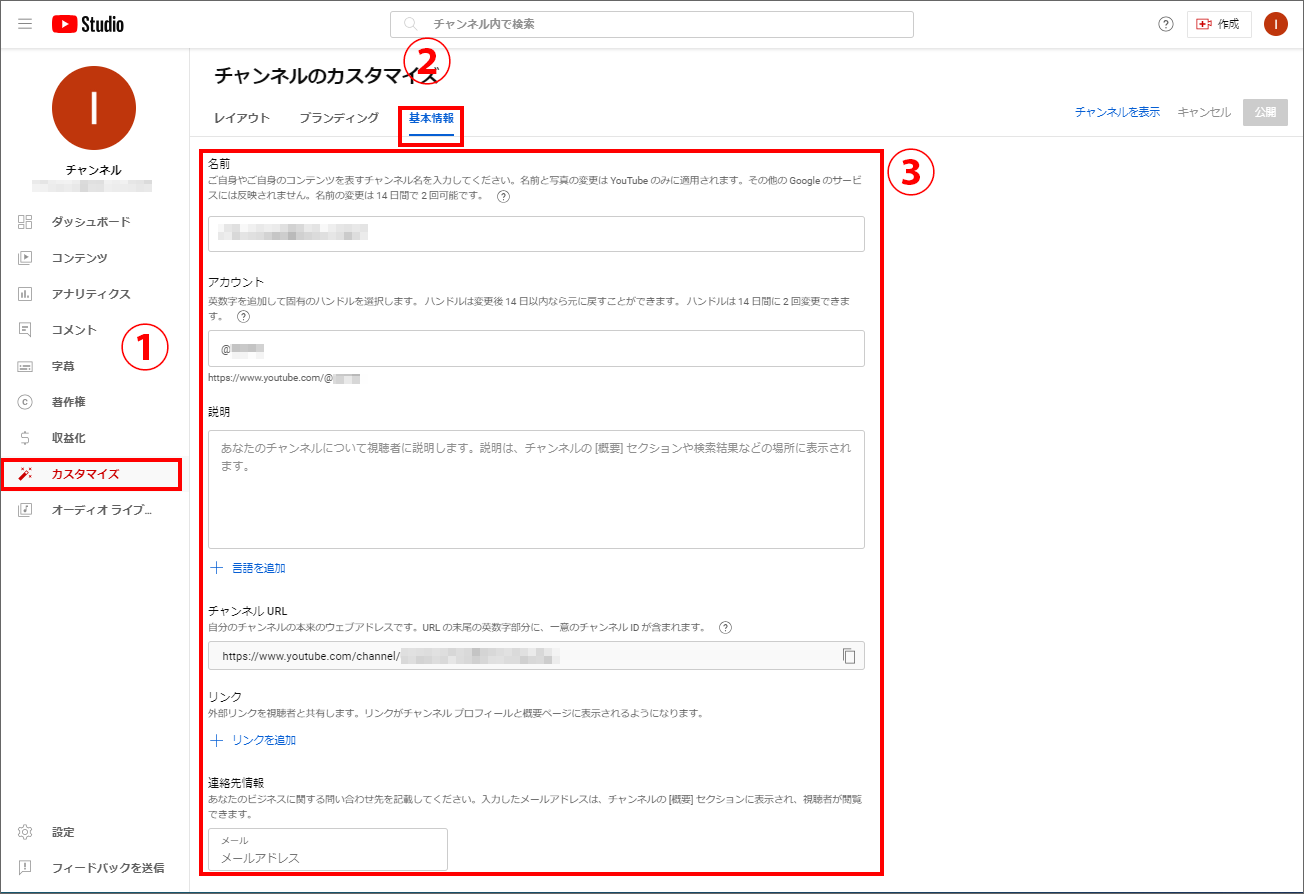
8.公開
カスタマイズの設定・入力を終了したら、公開します。
再編集も可能です。
④[公開]をクリックします。