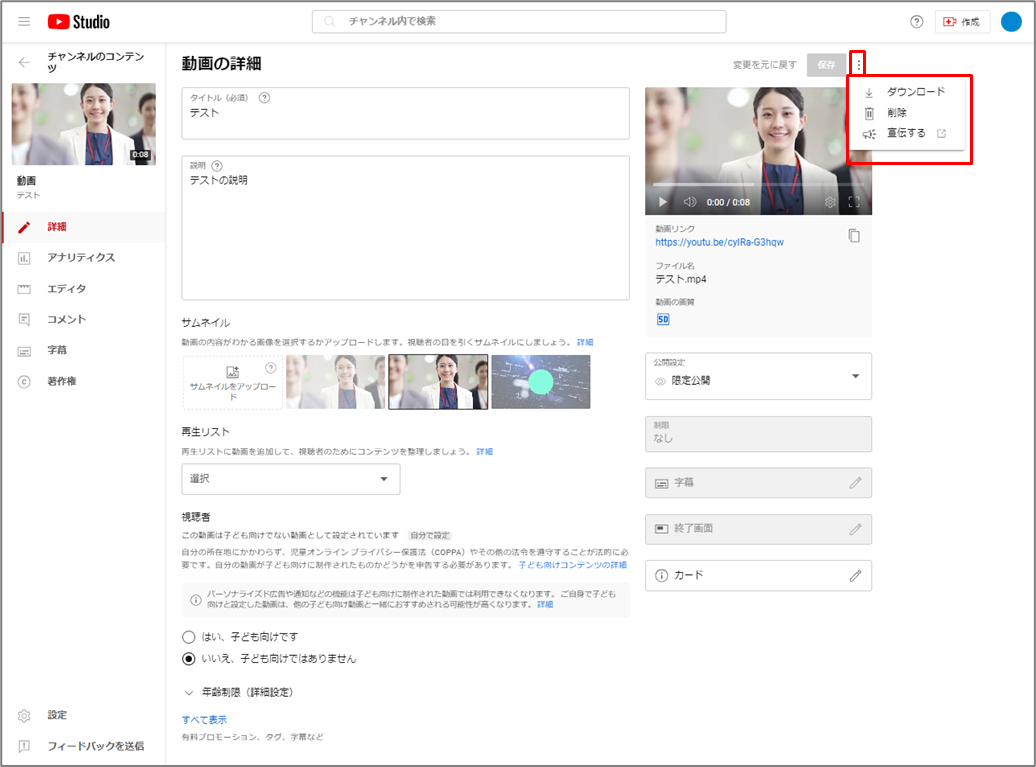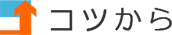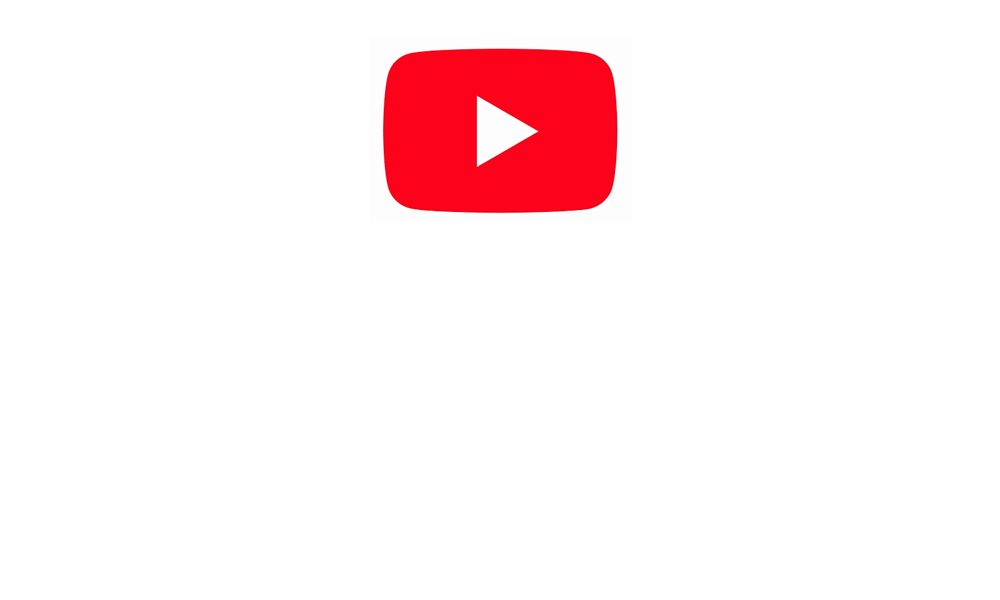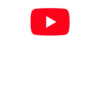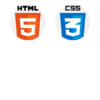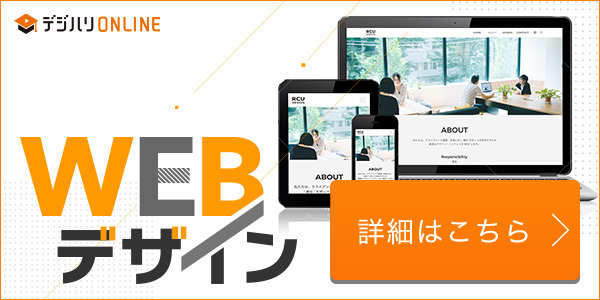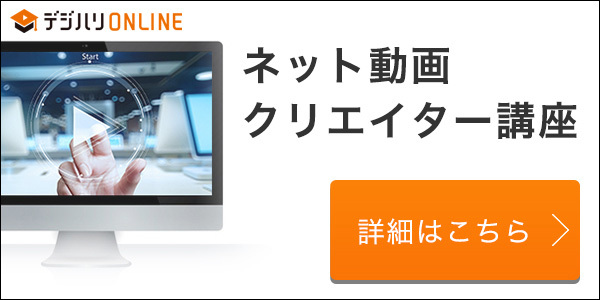YouTubeに作ったデータをアップロードする方法
①右上のアイコンをクリック→②YouTube Studioをクリック
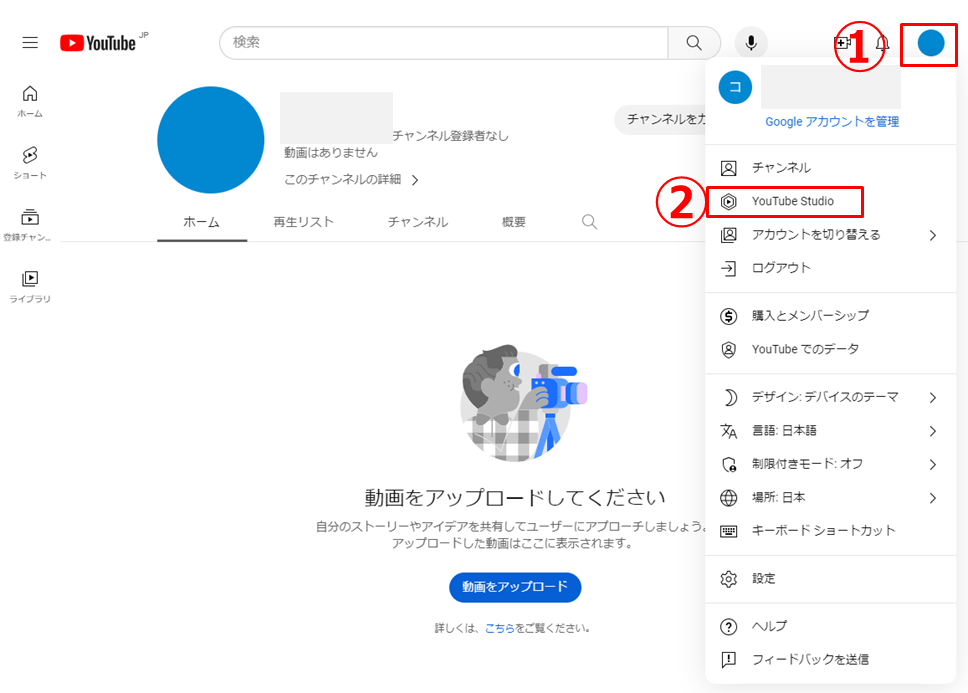
[動画をアップロード] をクリック
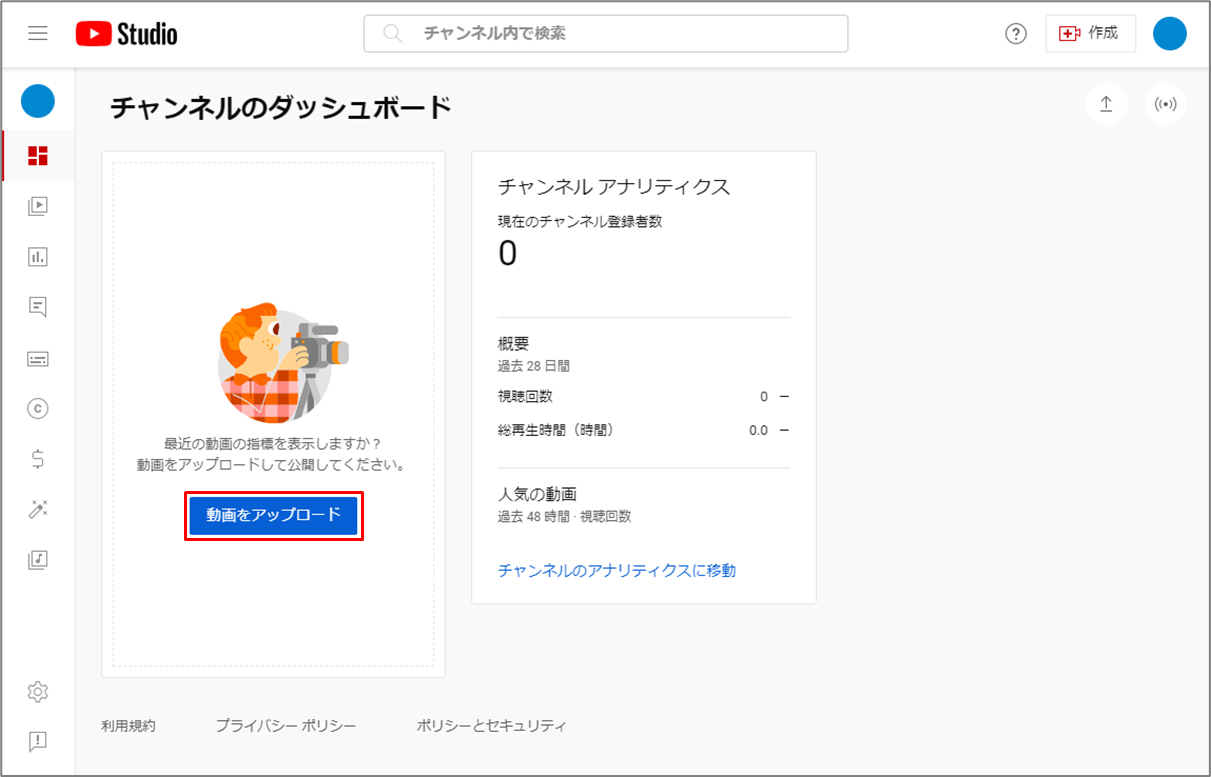
動画のアップロードの画面の中に作成した動画をドラッグするか、ファイルを選択から動画を選択します。
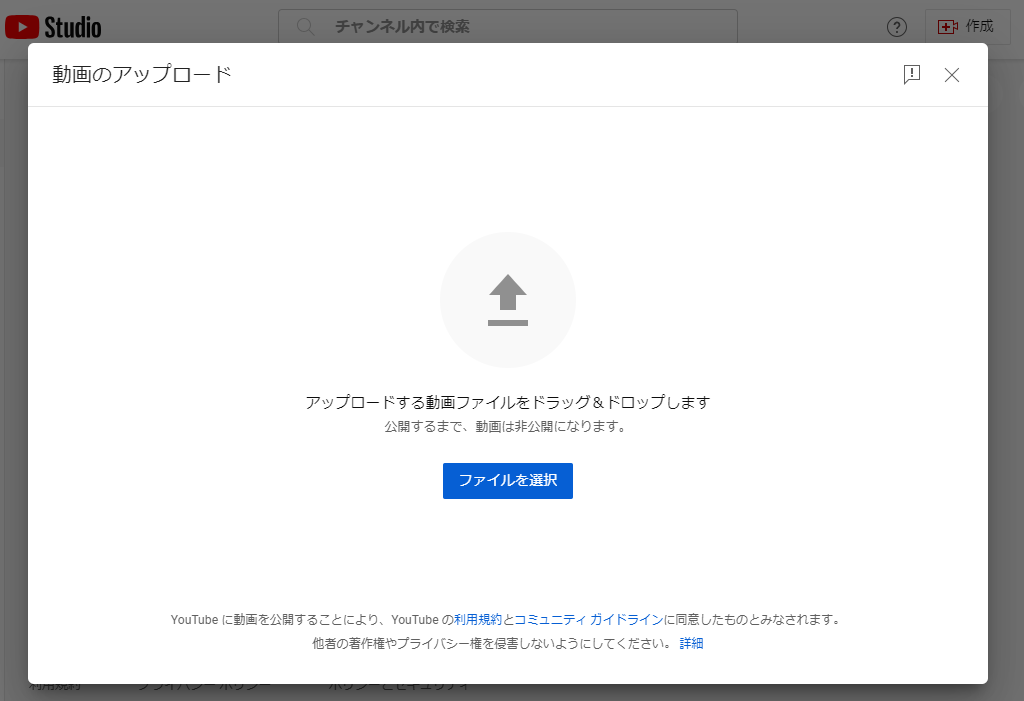
アップロードをしたらまず①外部リンクの映像を確認しましょう。
その他の設定は下記の表を確認して入力しましょう。
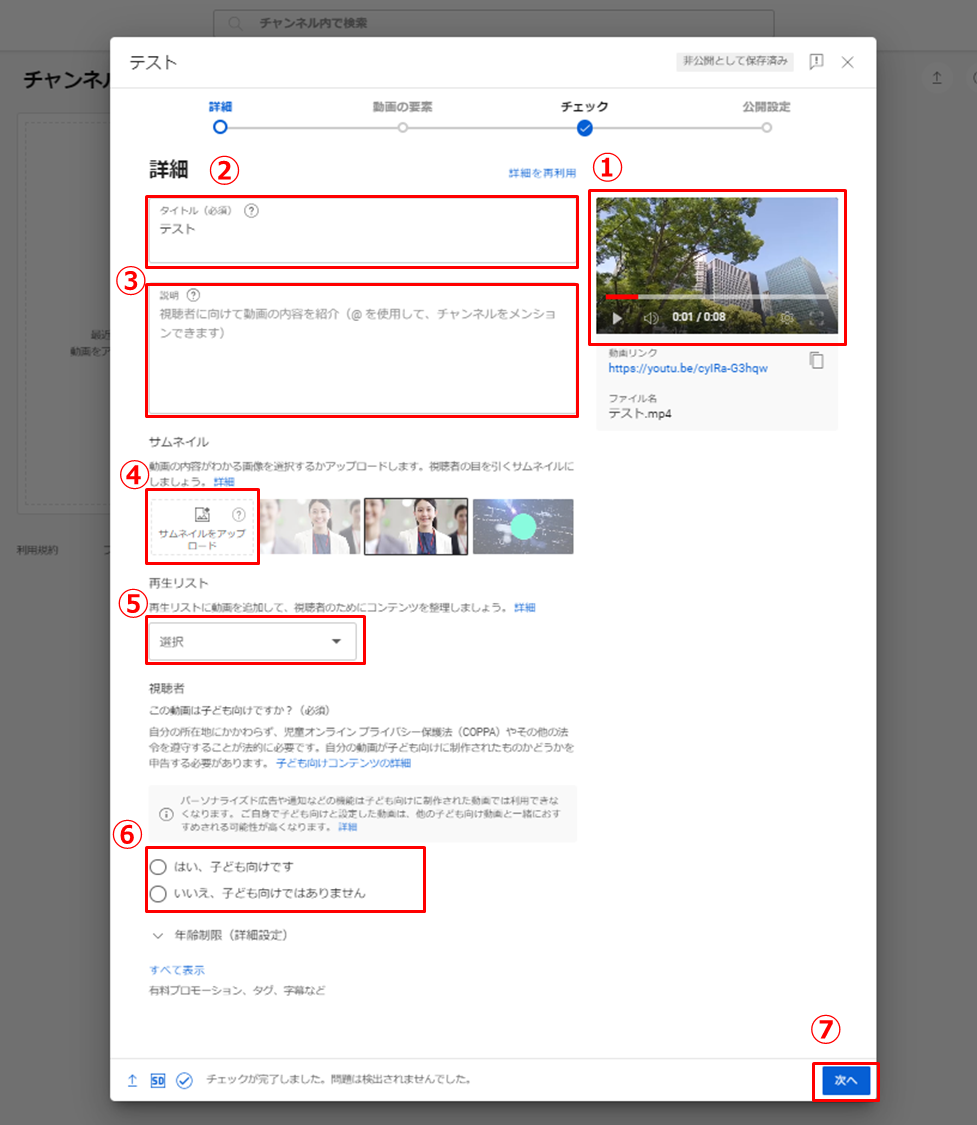
| 項目 | 説明 |
|---|---|
| ①動画リンク | アップロードした動画のURL。これを共有することで他の人が動画を視聴できる。 |
| ②タイトル | 動画のタイトル。視聴者が動画の内容を理解しやすくするためのもの。 |
| ③説明 | 動画の詳細な説明。動画の内容、関連リンク、クレジットなどを記載する。 |
| ④サムネイル | 動画のプレビュー画像。視聴者が動画を選択する際の参考になる。一番左側の[サムネイルのアップロード]で自分で作ったサムネイルを設定できます。 解像度: 1280x720(最小幅が 640 ピクセル) アップロードする画像ファイル形式: JPG、GIF、PNG など サイズ: 動画の場合は 2 MB 未満、ポッドキャストの場合は 10 MB 未満 |
| ⑤再生リスト | 動画を特定の再生リストに追加する。視聴者が関連する動画をまとめて視聴できるようになる。 |
| ⑥子供向けです | 動画が子供向けコンテンツであるかどうかを選択する。YouTube Kidsアプリでの表示が変わる可能性がある。 |
| ⑦次へ | 次のステップへ進むためのボタン。詳細情報を入力した後、このボタンをクリックして動画のアップロードを完了する。 |
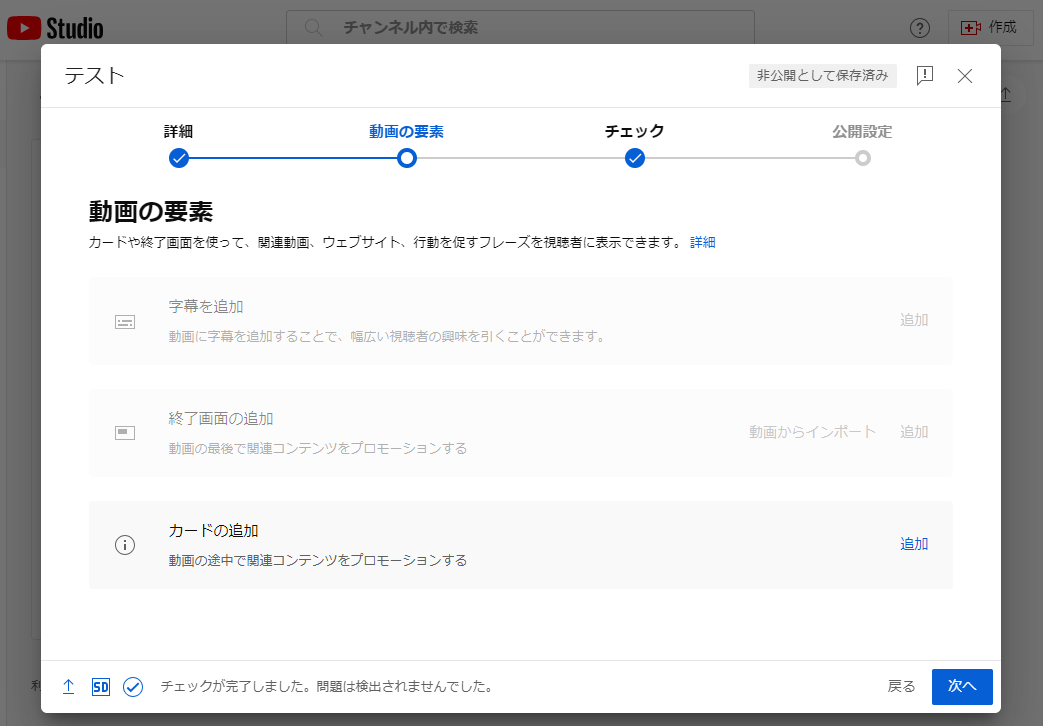
YouTubeのアップロードプロセスにおいて、「カードの追加」は、動画に追加的な情報や関連する他の動画・プレイリストへのリンクを提供するための機能です。カードは動画の再生中に表示され、視聴者がクリックすることで詳細情報を見ることができます。
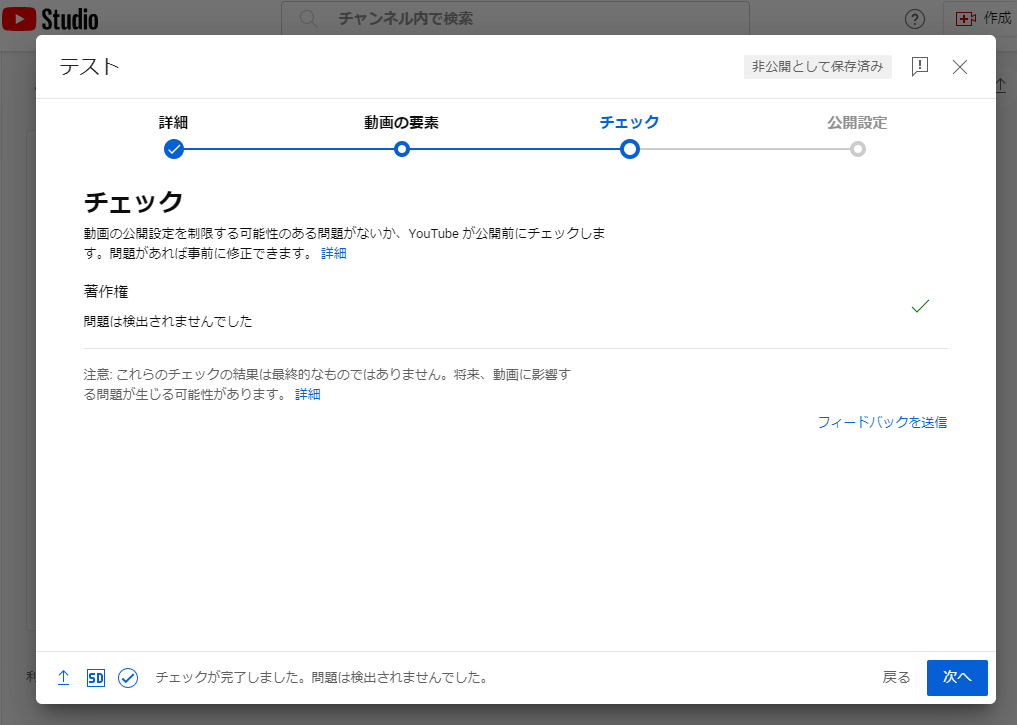
チェック画面での著作権に関しては、YouTubeが動画を分析し、著作権侵害やコミュニティガイドライン違反の可能性があるコンテンツを検出します。著作権侵害が検出された場合、動画はブロックされたり、広告収益が権利所有者に渡ったりすることがあります。
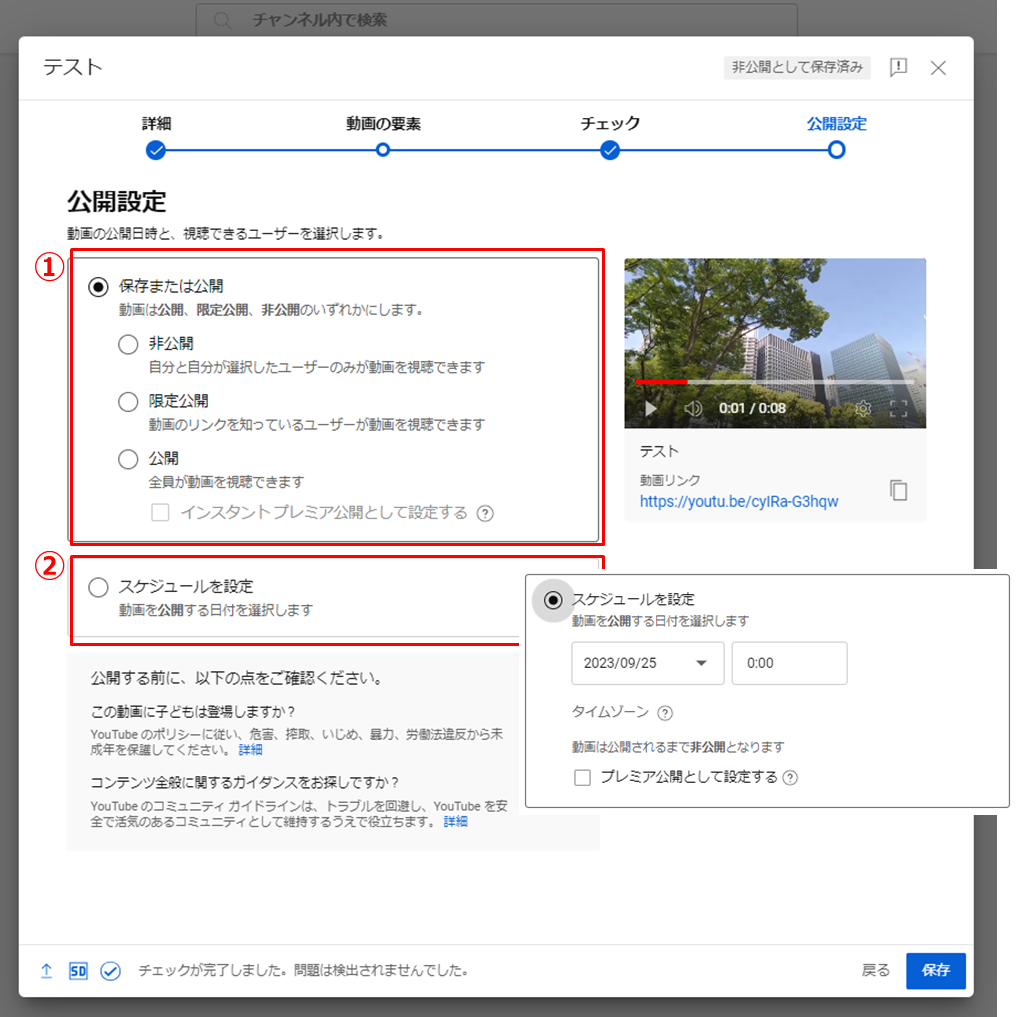
公開設定では、「公開設定」と「スケジュール設定」を行うことができます。これらの設定を通じて、動画の公開方法や公開タイミングをコントロールすることができます。
①公開設定
| オプション | 説明 |
|---|---|
| 非公開 | URLを知っている人のみが動画を視聴できる。検索結果やおすすめ動画、チャンネルページには表示されない。 |
| 限定公開 | アップローダーと、指定した特定のユーザーのみが視聴可能。 |
| 公開 | 動画はYouTube上で一般に公開され、誰でも視聴可能。検索結果やおすすめ動画に表示される。 |
リンクの共有では動画のURLを共有できます。動画リンクに書かれているURLがこの動画のURLとなります。
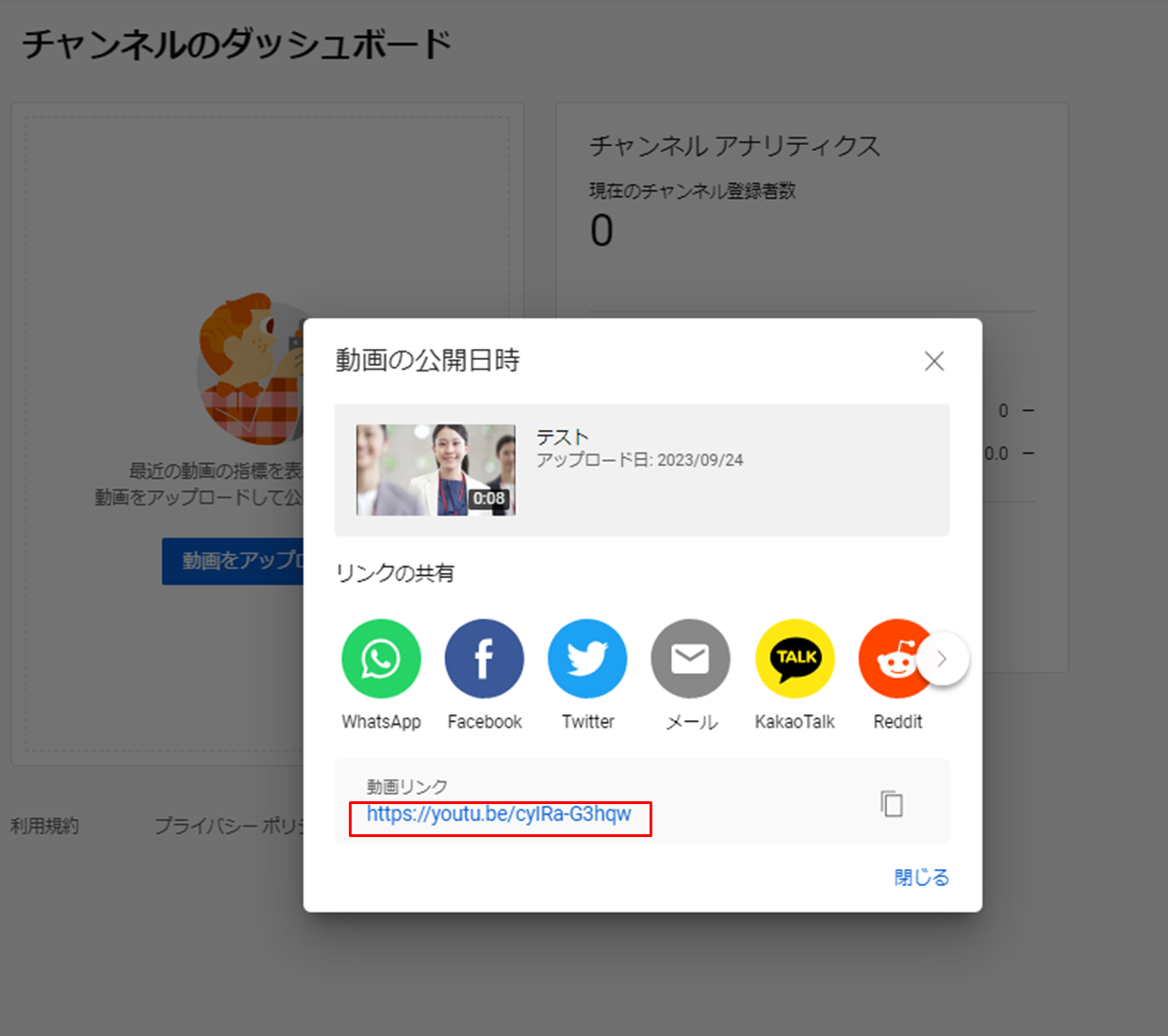
YouTube Studioの左の項目のコンテンツをクリックすると、アップロードされた動画一覧が確認できます。
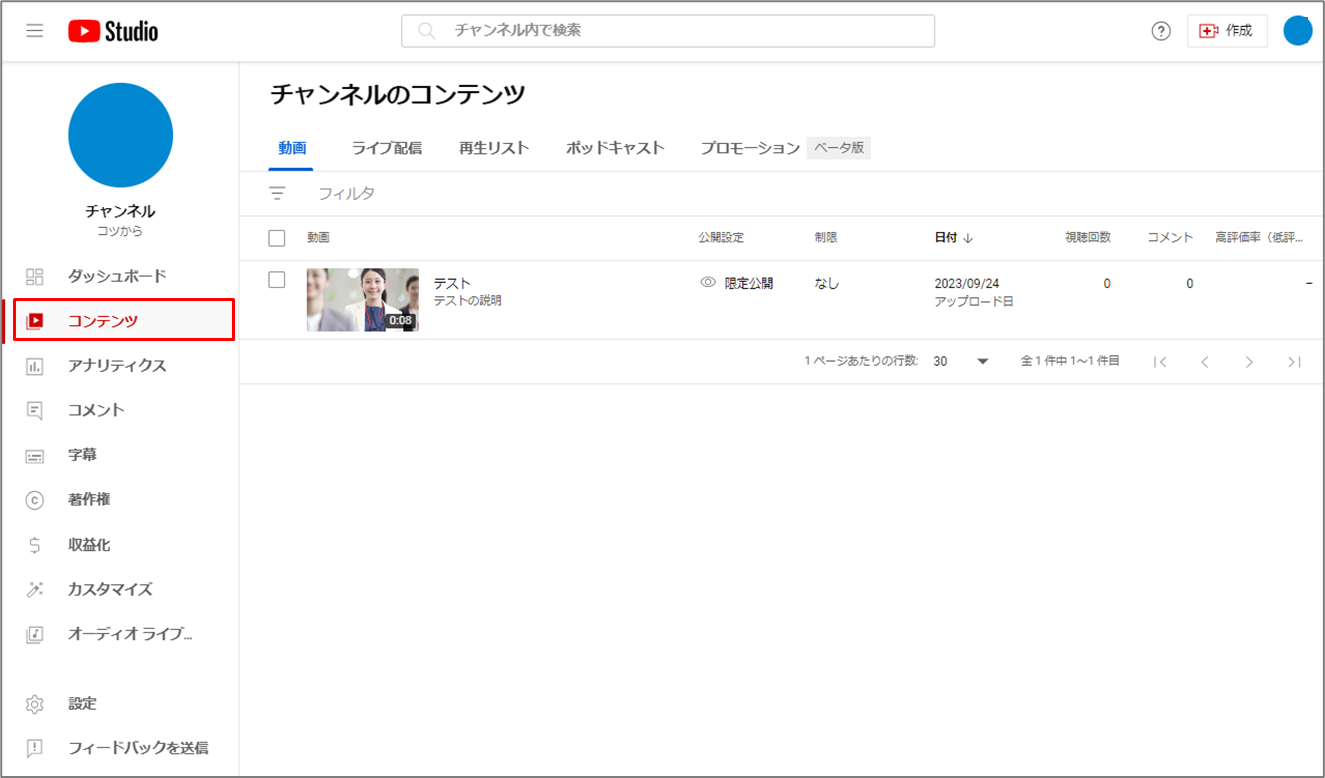
一覧のサムネイルの画面にマウスを重ねると、下記の一覧が表示されます。鉛筆マークで編集画面で再編集や削除が可能となります。
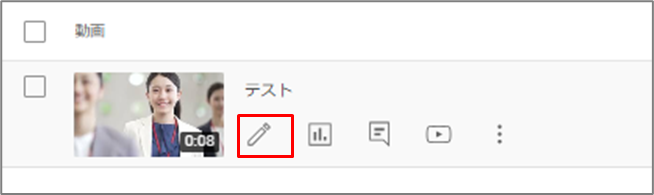
削除する場合は右上の3点アイコンをクリックし、削除をクリックします。