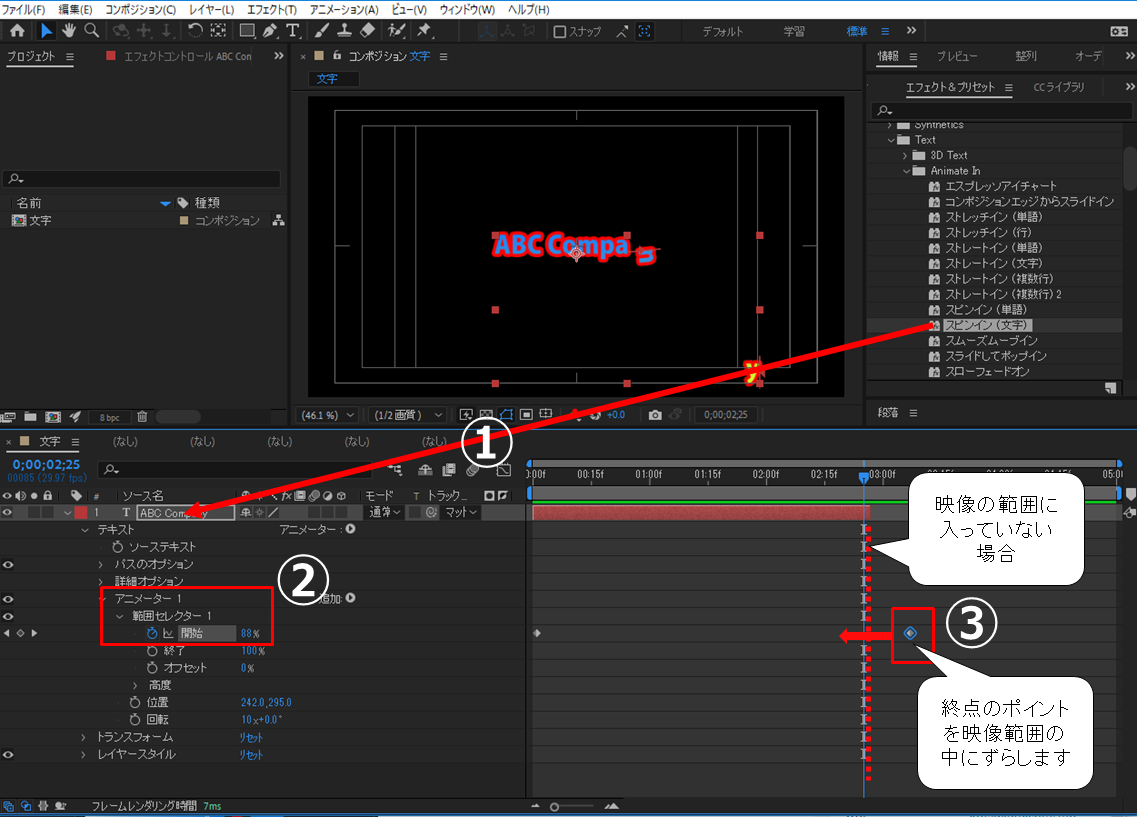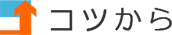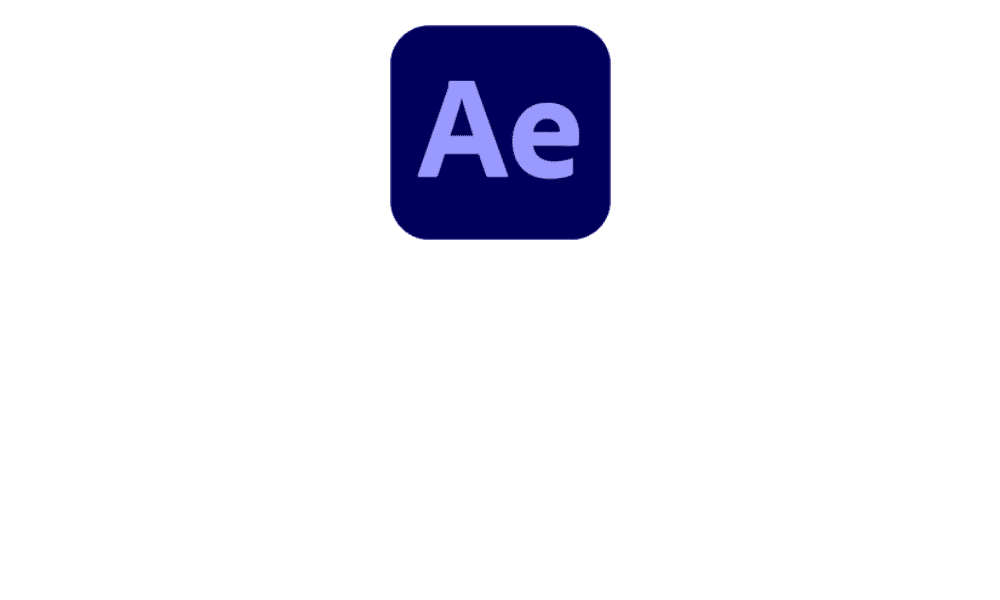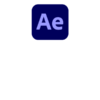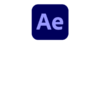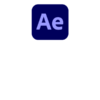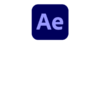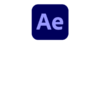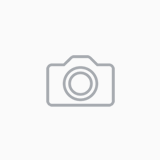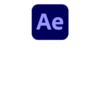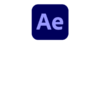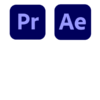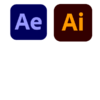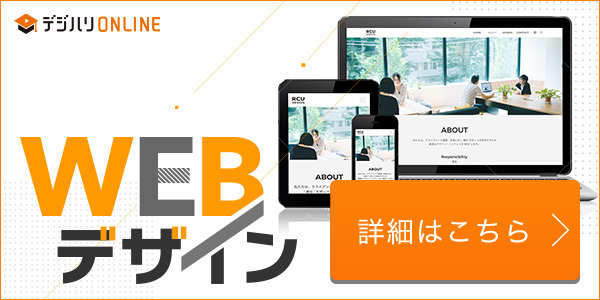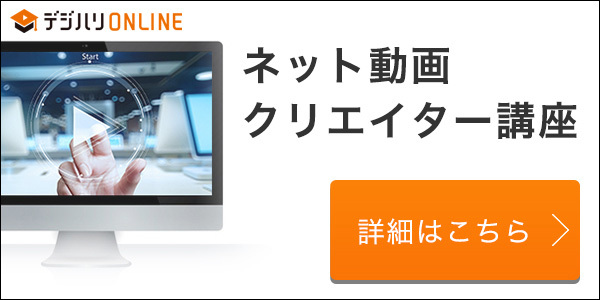このページの内容
テキストを入力する
文字ツールの[Tアイコン]→[横書き文字ツールか縦書き文字ツール]を選びます。
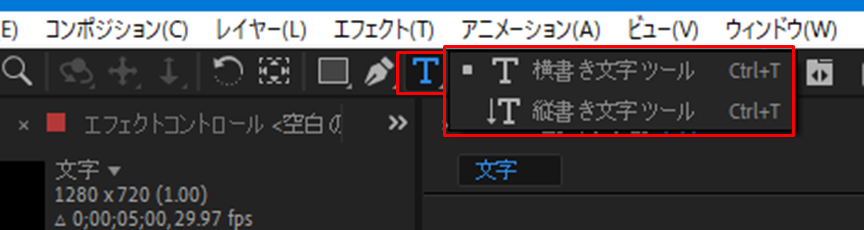
テキストの編集
テキストパネル・段落パネル
テキストを選択するとプロパティパネル内にテキストパネルと段落パネルにテキスト情報が表示され、編集ができます。文字パレットを改めて選択してもでも同様の設定が可能です。
下記は一部ですが編集でできることを紹介しています。
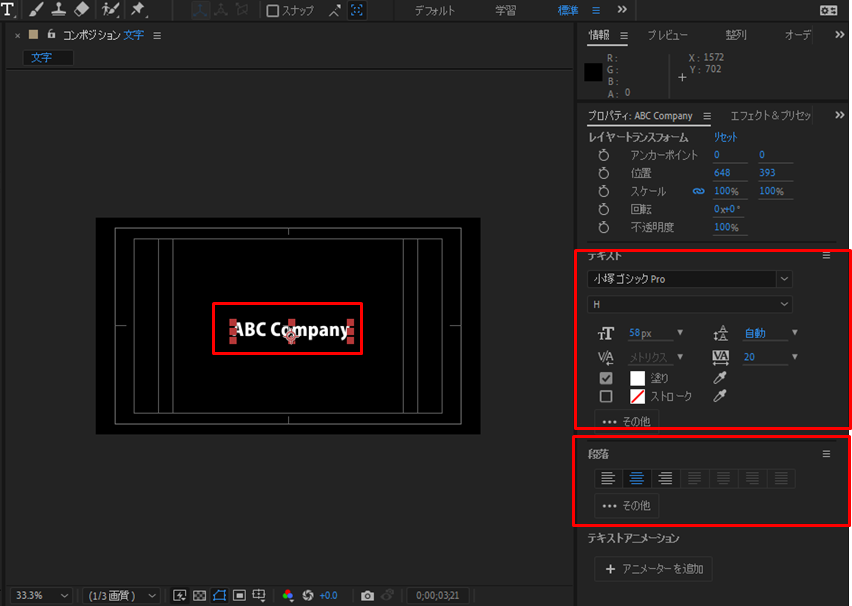
| 機能 | 説明 |
|---|---|
| フォントメニュー | 使用するフォントを選択することができます。 |
| フォントスタイル | フォントのスタイル(例: Regular, Bold, Italic)を選択することができます。 |
| フォントサイズ | テキストのサイズを変更することができます。 |
| 行間の調整 | テキストの行間を調整することができます。 |
| 文字間の調整 | テキストの文字間を調整することができます。 |
| 文字の色変更 | テキストの色を変更することができます。 |
| テキストの配置 | テキストを左揃え、中央揃え、右揃えなどに配置することができます。 |
| テキストの変形 | テキストを変形させることができます(例: 垂直スケール、水平スケール)。 |
整列パネル
[ウインド]→[整列]
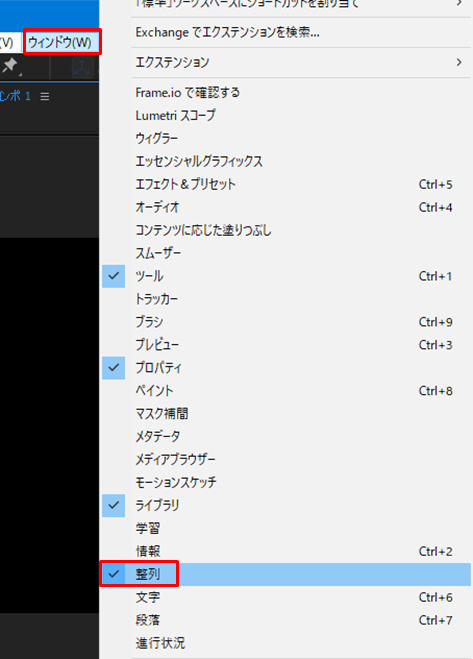
整列パレットで位置の設定ができます。
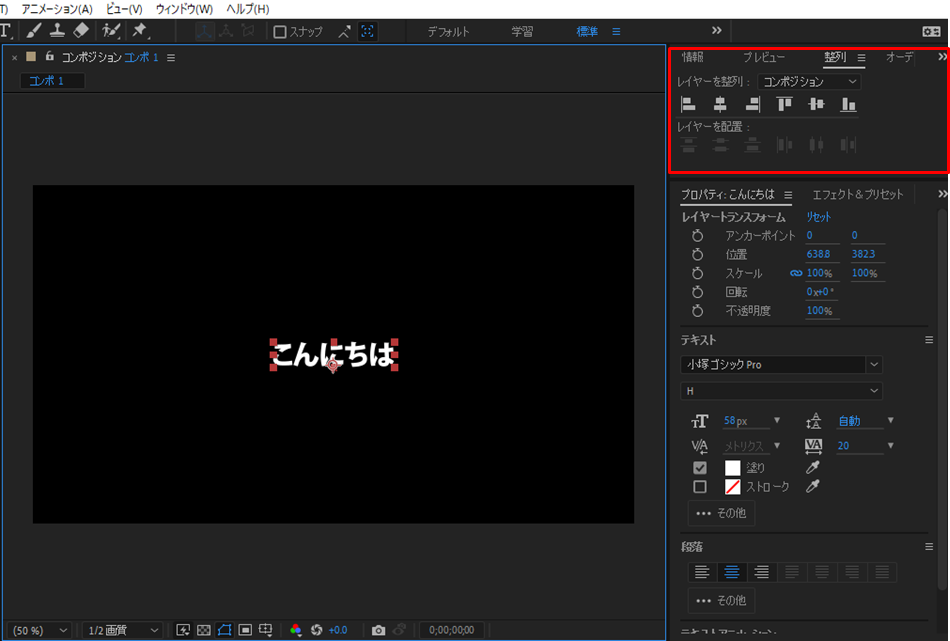
文字の縁取りの方法
文字の縁取りを2種類紹介します。
1.文字パレットで線の設定で縁をつける
①文字を選択し、線に色をつけます。
②線幅を調整します。
③[塗りつぶしの上にストロークというプルダウンメニュー]→[全体の線の上に全体の塗り]を選択します。これにより、文字の一文字それぞれに縁ができるのではなく、文字全体に縁ができます。
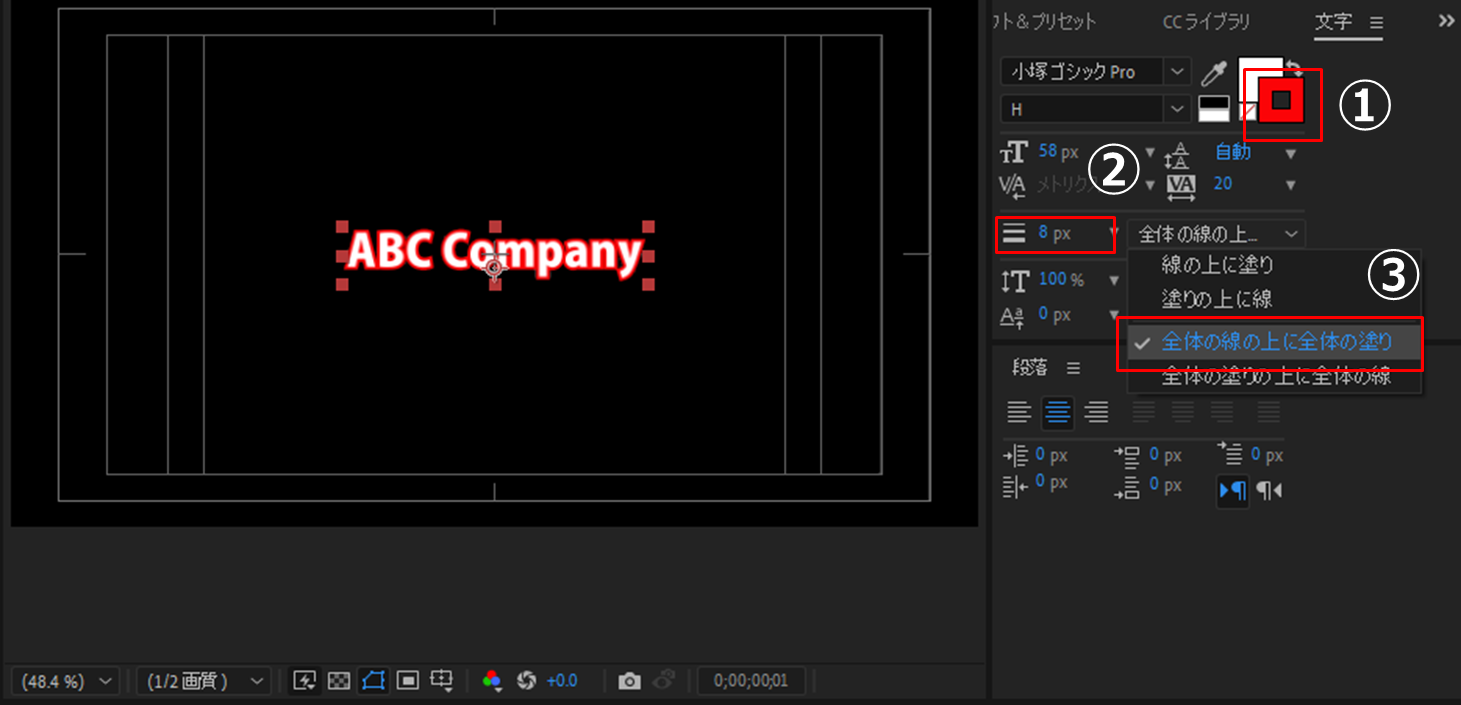
2.レイヤースタイルで縁をつける
①文字を選択もしくは文字のレイヤーを選択し、
②[レイヤー]→[レイヤースタイル]→③[境界線]を選択します。
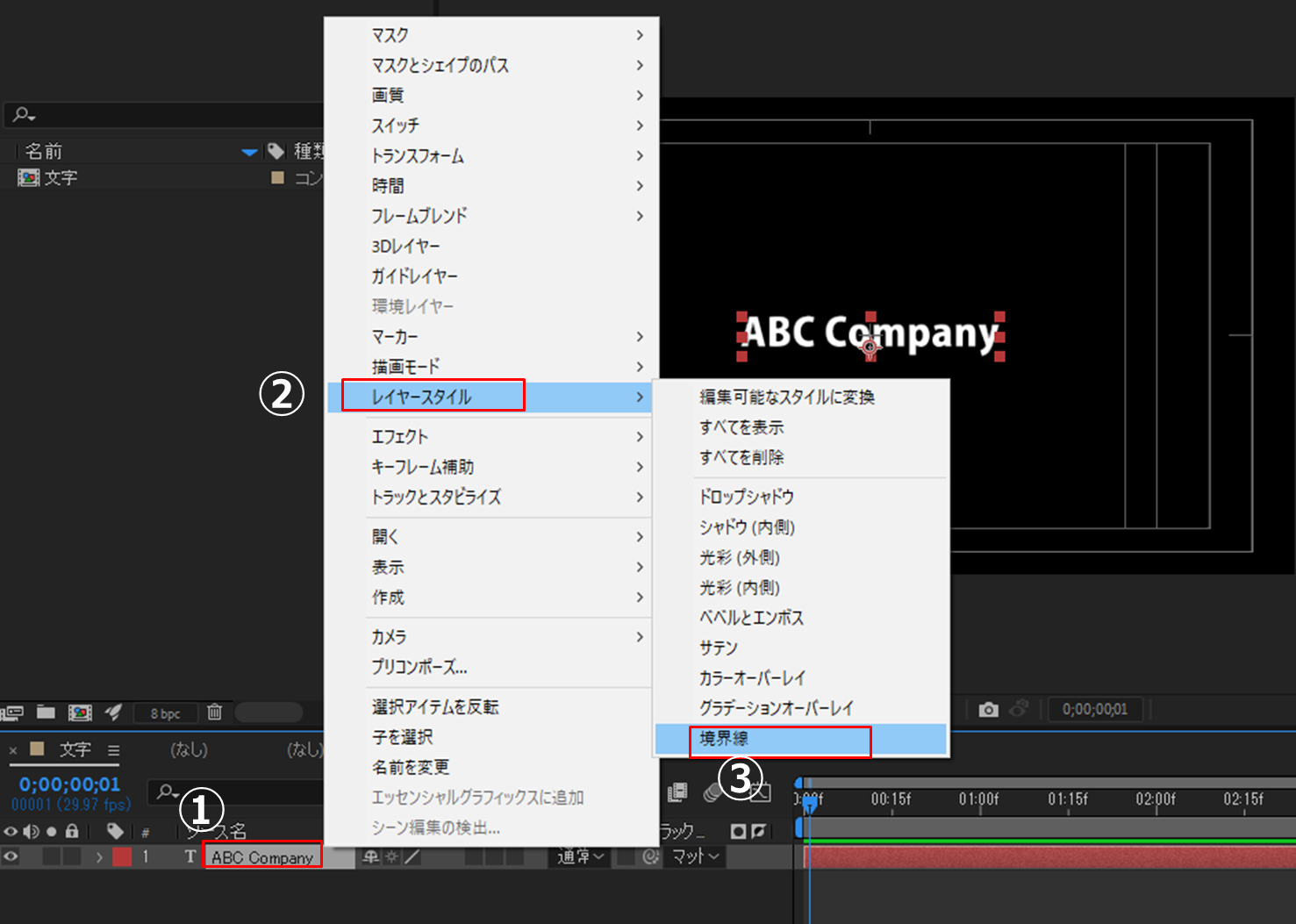
下記のように文字のレイヤー内で下の項目を開きます。
[テキスト]→[レイヤースタイル]→[境界線カラー]で縁が設定できます。
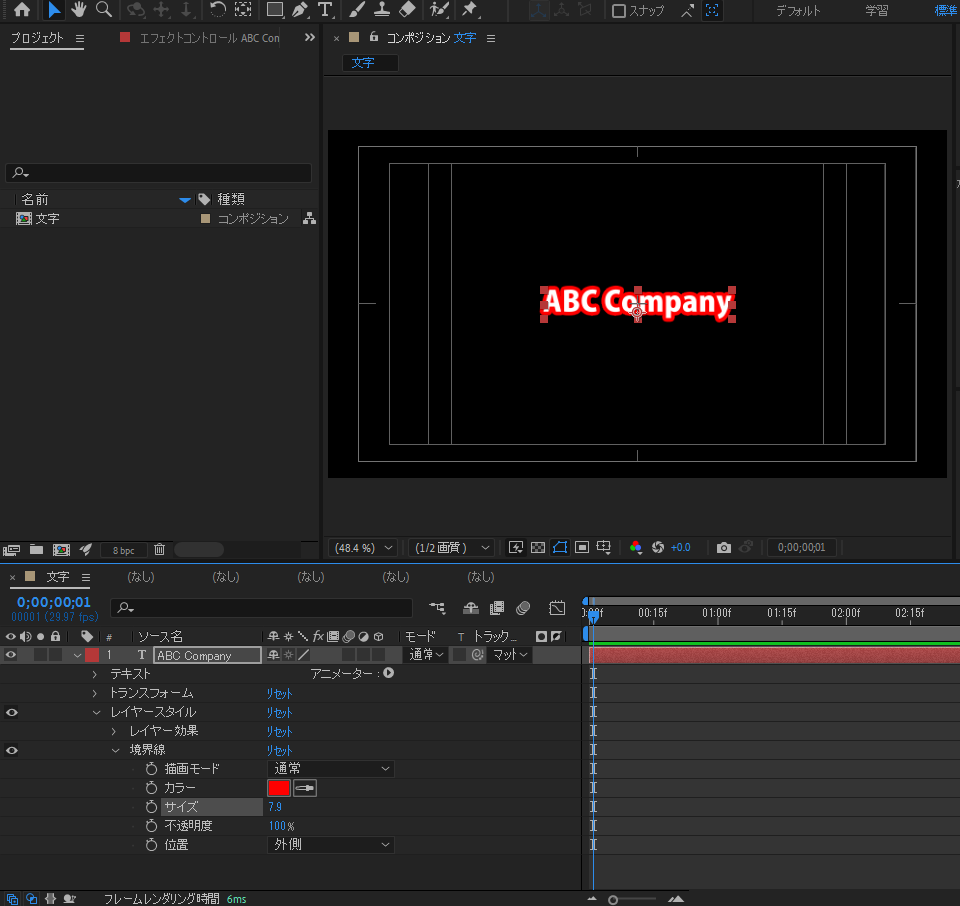
その隣の[サイズ]で縁の太さを設定できます。
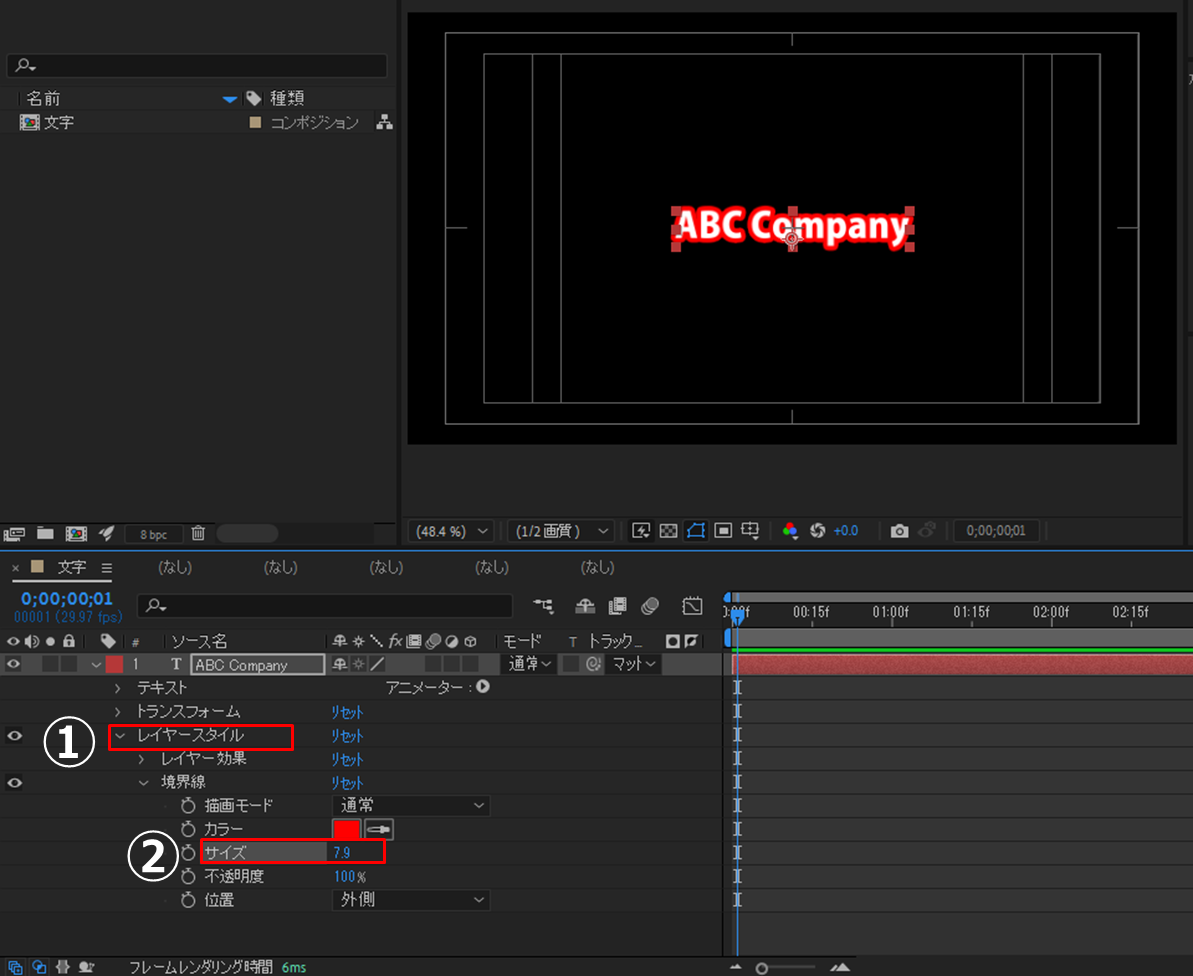
文字にグラデーションを設定する方法
①文字を選択もしくは文字のレイヤーを選択し、
②[レイヤー]→[レイヤースタイル]→③[グラデーションオーバーレイ]を選択します。
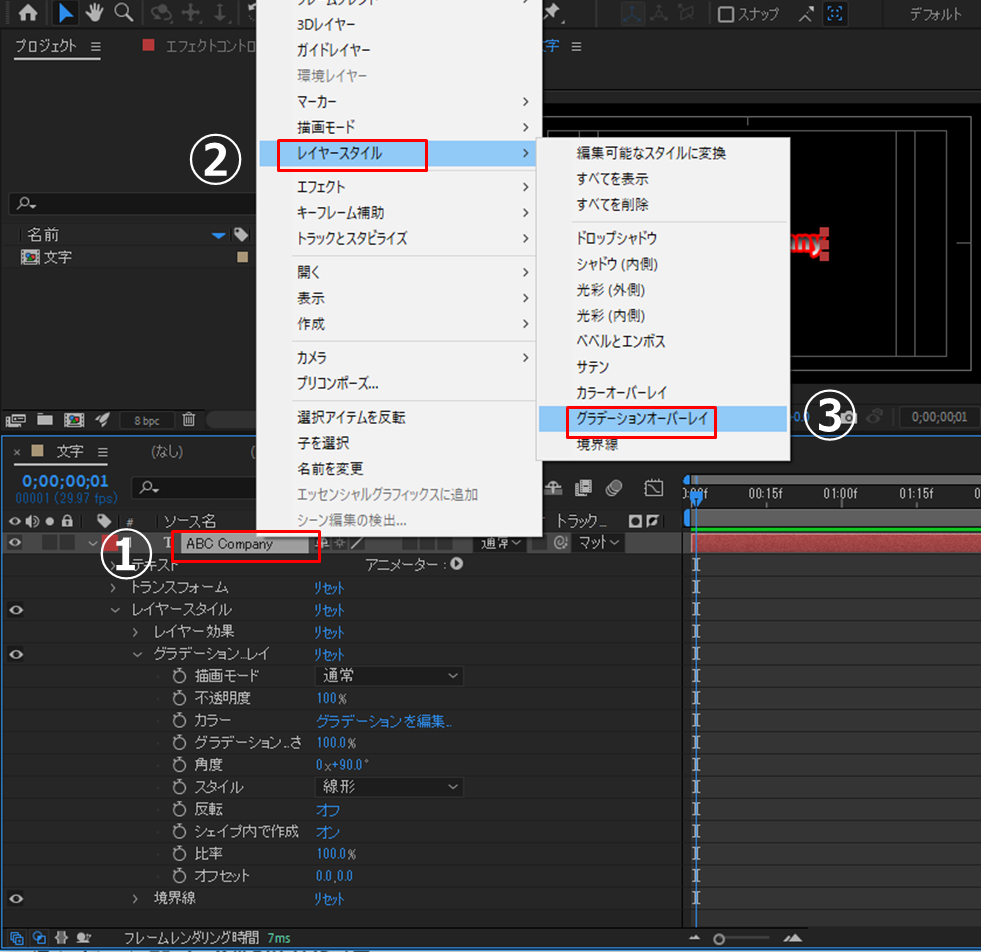
[グラデーションを編集]をクリックします。
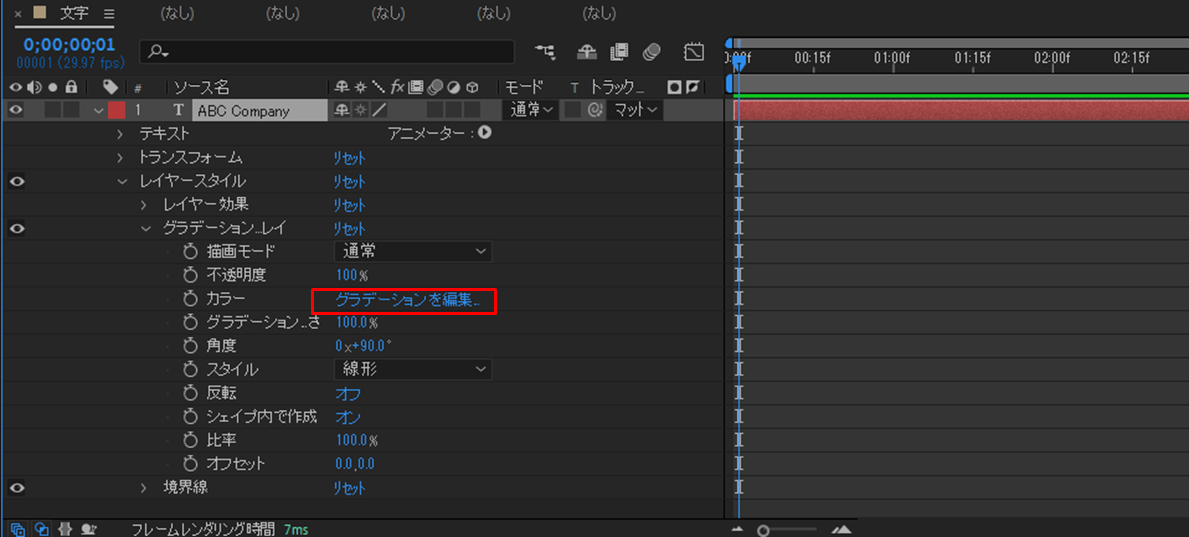
左右のポイントで色を決めることでグラデーションが設定できます。
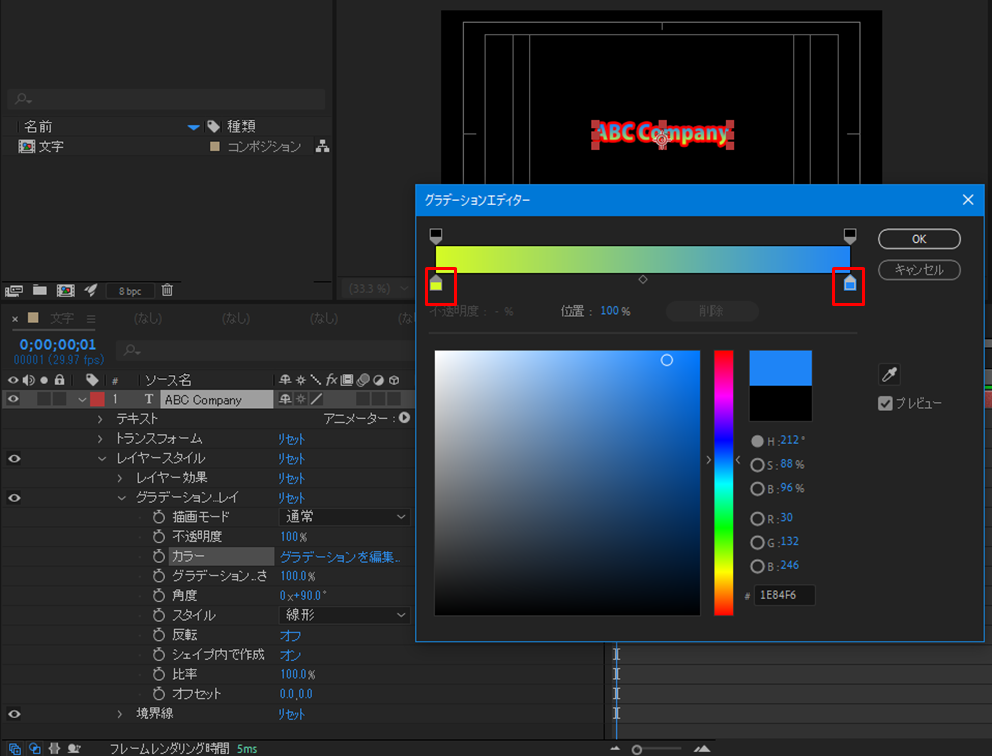
文字に効果的なアニメーションを設定する方法
After Effectsのエフェクト&プリセットを文字に適用することで、視覚的に魅力的でプロフェッショナルなテキストアニメーションやビジュアルエフェクトを簡単に作成することができます。
①文字を選択し、[ウィンド]→[エフェクト&プリセット]を選択します。
②[アニメーションプリセット]→[Text]を選択します。
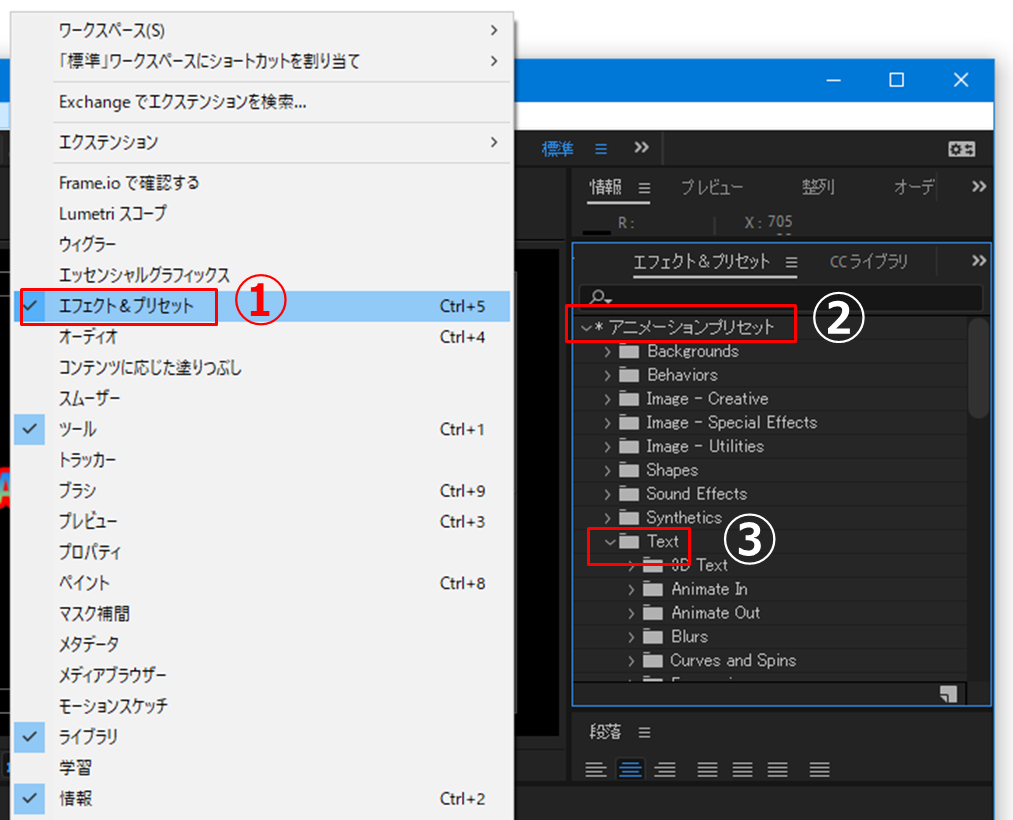
①[Animat In]を文字レイヤーにドラッグします。
②[アニメーター 1]の設定で起点、終点の数値を入力します。
③終点が動画の範囲からはみ出していた場合は、左にずらしたりして調整をします。