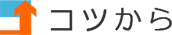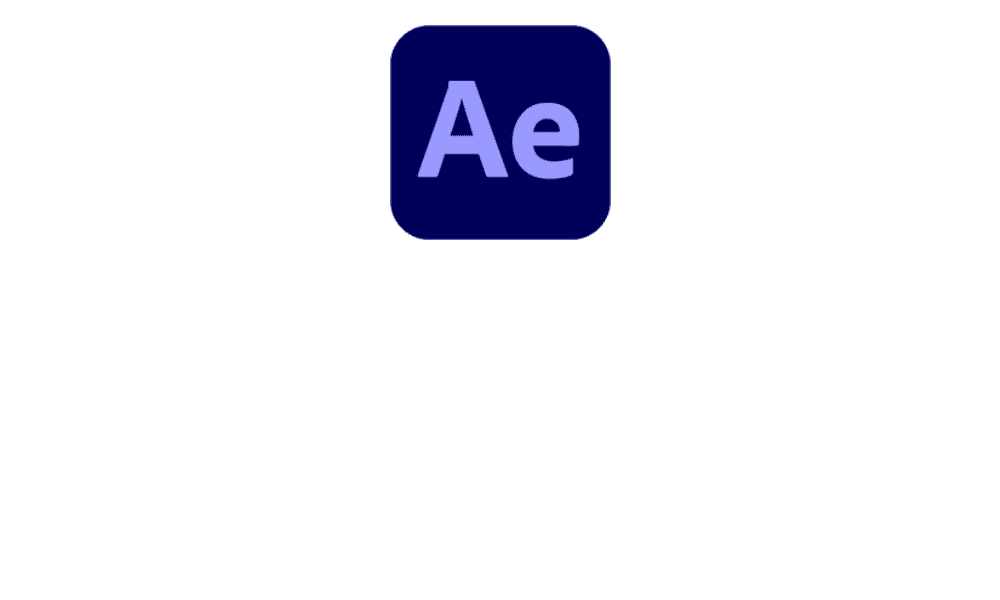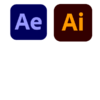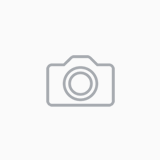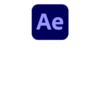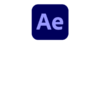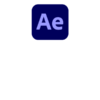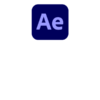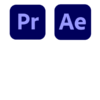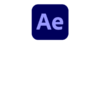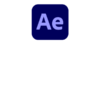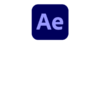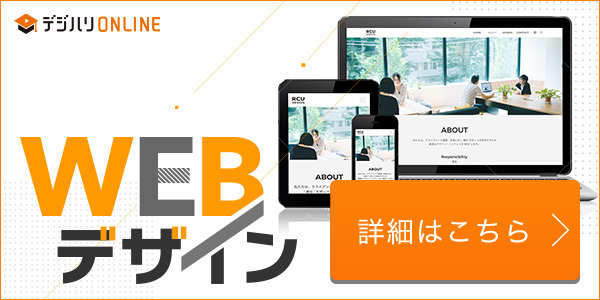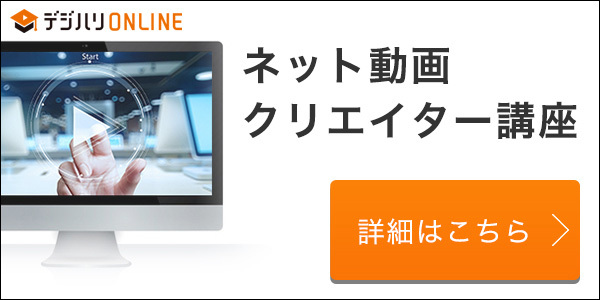このページの内容
映像の速度調整で得られる効果
ビデオ編集では、視覚的な要素が物語をより引き込むものに変え、視聴者とのコネクションを深める大切な役割を果たします。Adobe After Effectsにおける速度調整は、このコミュニケーションの緻密なアートを一層洗練させる道具となります。速度の変更やタイムリマップは、物語りのペースをコントロールし、重要な瞬間にスポットライトを当てることで、視聴者の注意を引き、感情に訴えかけることができます。遅れてくるビート、急激なアクション、滑らかに展開されるドラマなど、編集の速度が生み出すリズムは、視覴体験を豊かにし、メッセージをより力強く伝えます。
その他、映像で速度調整をすることにより得られる効果などは下記の記事で掲載しています。
【方法①】時間伸縮を使った速度調整
時間伸縮は、After Effectsで映像のスピードを調整するにあたり基本的で直感的に調整できる方法です。この機能を使用すると、クリップの再生速度を変更したり、逆再生させたりすることができます。
①対象のクリップ上で右クリックをし、[時間]→[時間伸縮]を選択します。
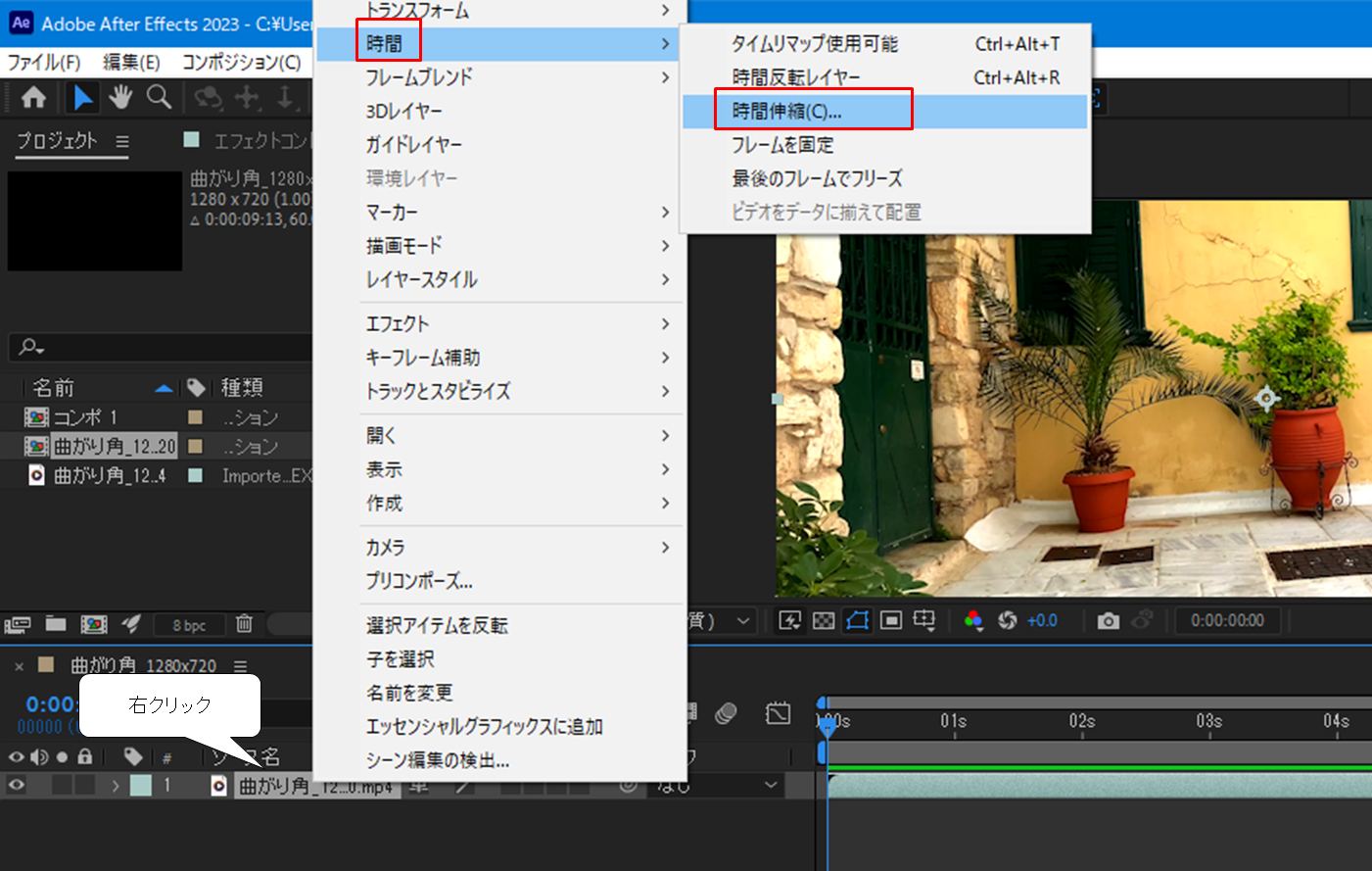
②[時間伸縮]パネルの伸縮比率に数値を入力します。
100が通常のスピードで、それより小さい値で早送り、大きい値でスロー再生となります。
スピードを速くする
100より小さい[50]を入力します。
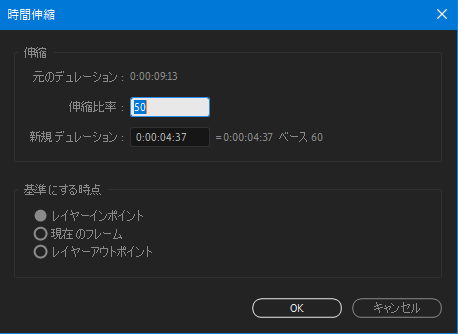
スピードを遅くする
100より大きい[300]を入力します。
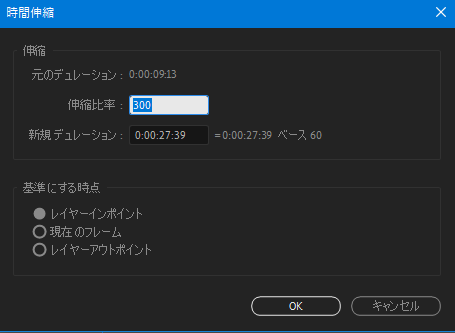
ワンポイント: スローにすると動きがぎこちなくなる時の対処
After Effectsの「時間伸縮」機能は、動画やアニメーションの再生速度を変更する際に非常に役立ちます。スローモーション効果を適用する場合、特に元のフッテージが低フレームレートで撮影されていると、動きがぎこちなく見える場合があります。そこでAfter Effectsには、この問題を解消するための2つの主要な方法、フレームブレンドから「フレームミックス」と「ピクセルモーション」が提供されています。
対象のクリップ上で右クリックをし、[フレームブレンド]から[フレームミックス]または[ピクセルモーション]を選択
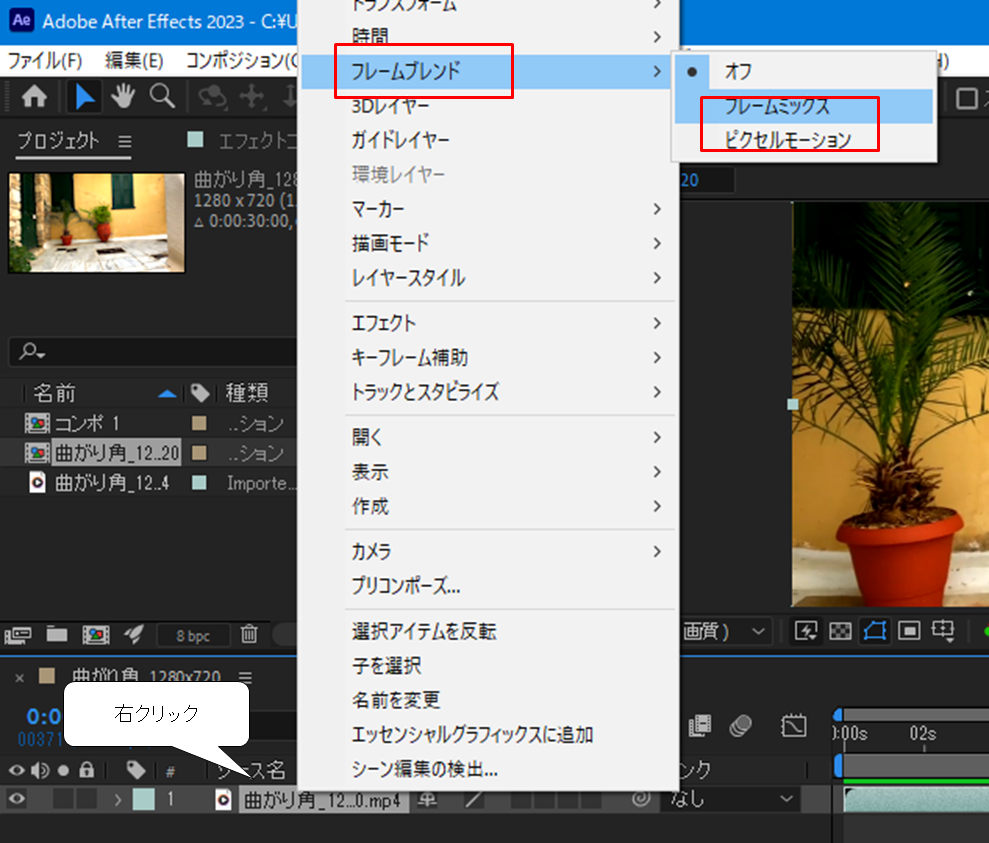
フレームミックス
- このオプションは、隣接するフレームの間に新しいフレームを挿入することで、スムーズな動画を生成します。
- 具体的には、2つの隣接するフレームの平均値を取ることで中間のフレームを生成します。
- 結果として得られる動画は比較的滑らかですが、特に動きが速いシーンでは、モーションブラーのような効果が生じる場合があります。
ピクセルモーション
- ピクセルモーションは、フレーム間のピクセルの動きを解析し、新しいフレームを生成する高度な方法です。
- この手法は、各ピクセルの動きのベクトルを計算し、それに基づいて中間のフレームを作成します。
- ピクセルモーションを使用すると、特に高速な動きや複雑な背景があるシーンでも、非常にスムーズなスローモーション映像を生成することができます。
- ただし、計算には比較的時間がかかることや、解析の誤りからバグが発生する可能性があるため、注意が必要です。
時間反転レイヤーで逆再生する
対象のクリップ上で右クリックをし、[時間]→[時間反転レイヤー]を選択します。
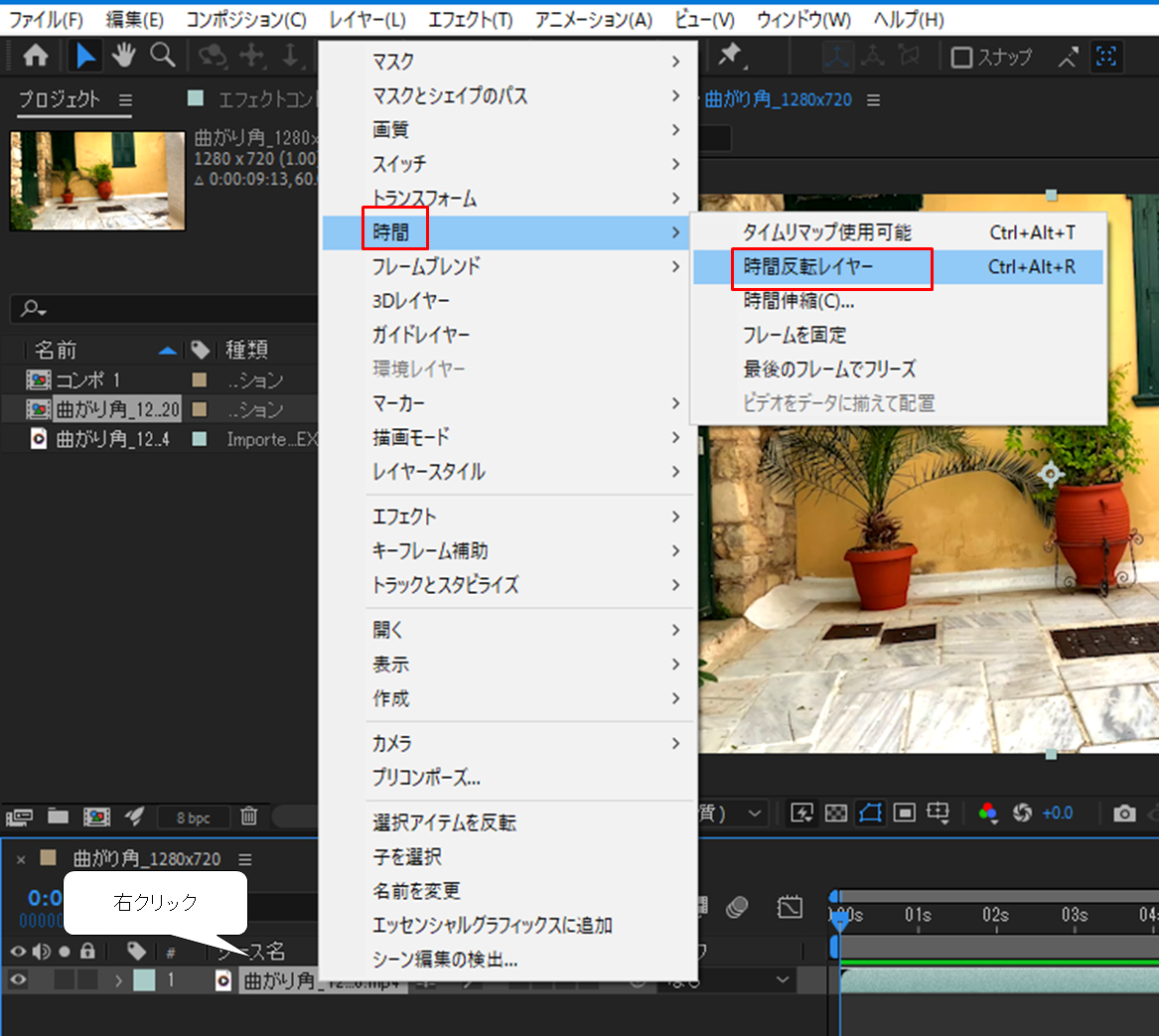
【方法②】タイムリマップで時間調整をする
タイムリマップは、クリップ内でスピードを動的に変更するための機能です。これにより、クリップの一部をスローモーションにし、別の部分を早送りにするなど、1つのクリップ内で複数のスピード変更を行うことができます。
時間調整
①対象のクリップ上で右クリックをし、[時間]→[タイムリマップ使用可能]を選択します。
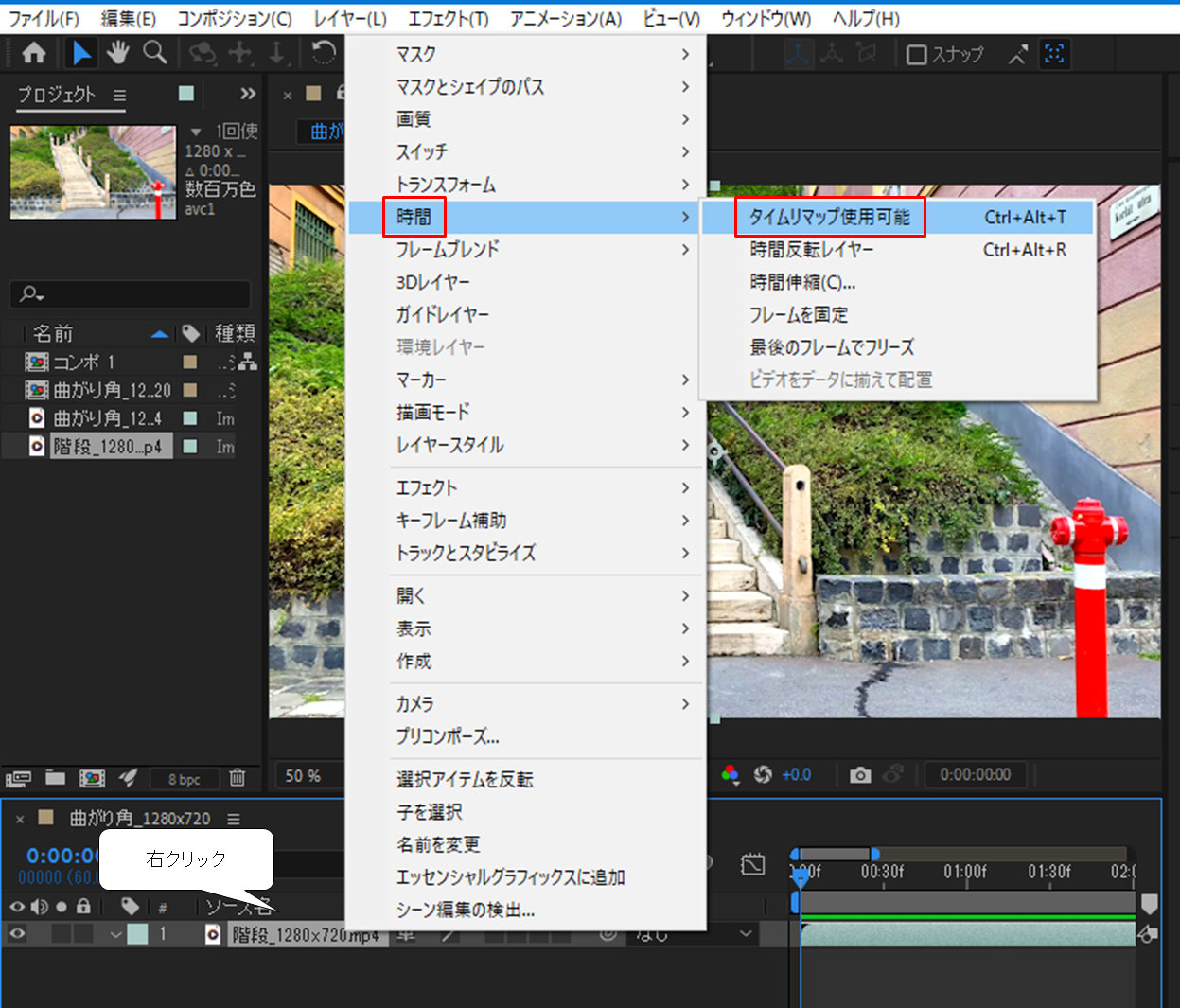
②レイヤーにタイムリマップが追加されます。

③切り替えたいキーフレームの時間に合わせる→④下記をチェックすると、⑤キーフレームが作成されます→⑥更に切り替えたいキーフレームの時間に合わせる→④下記をチェックし、⑦キーフレームが作成されます
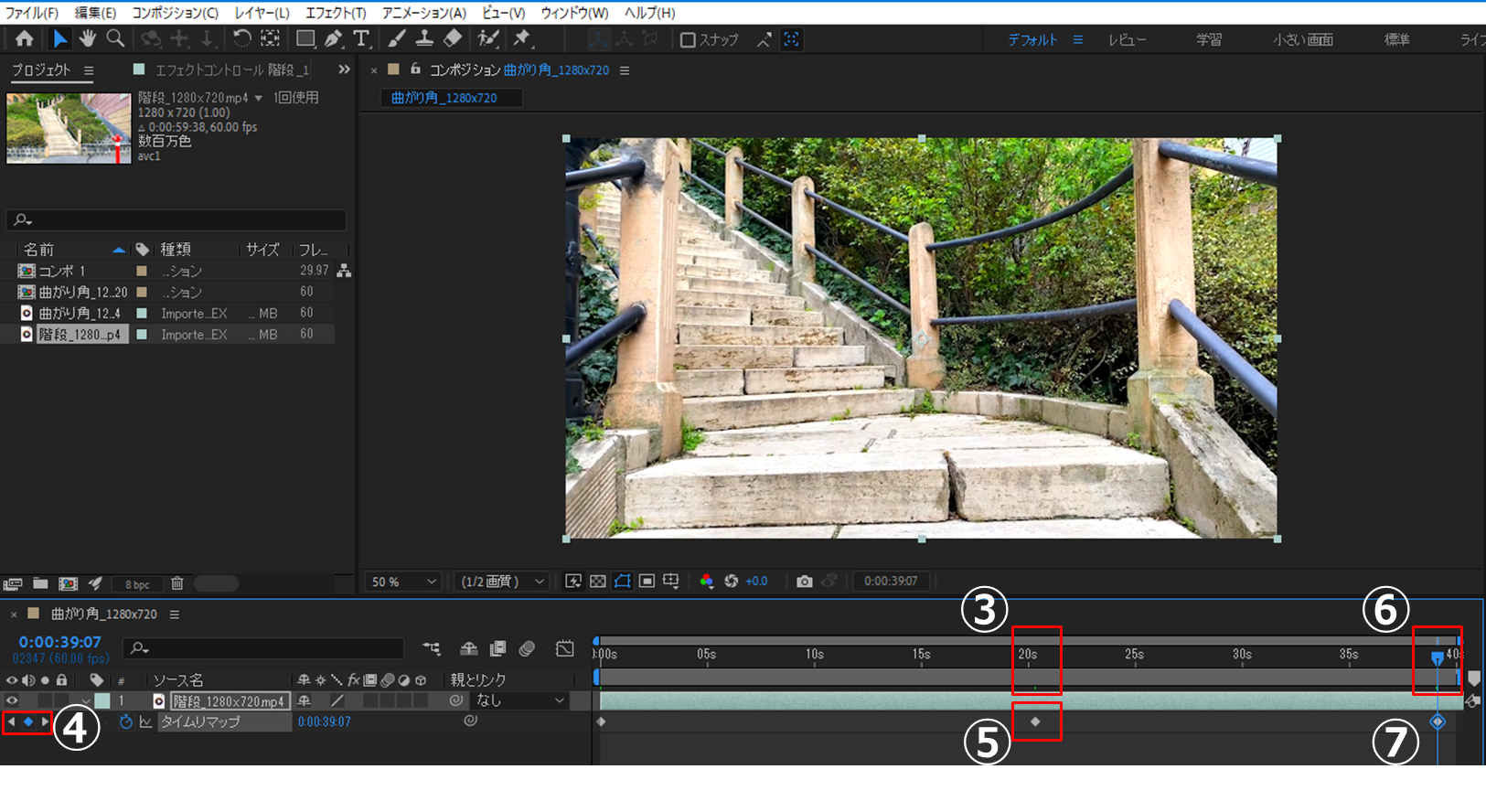
⑧キーフレームを移動することで速度調整できます。キーフレーム同士の間が短いほど早送りになり、キーフレーム同士が長いほどスローになります。