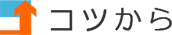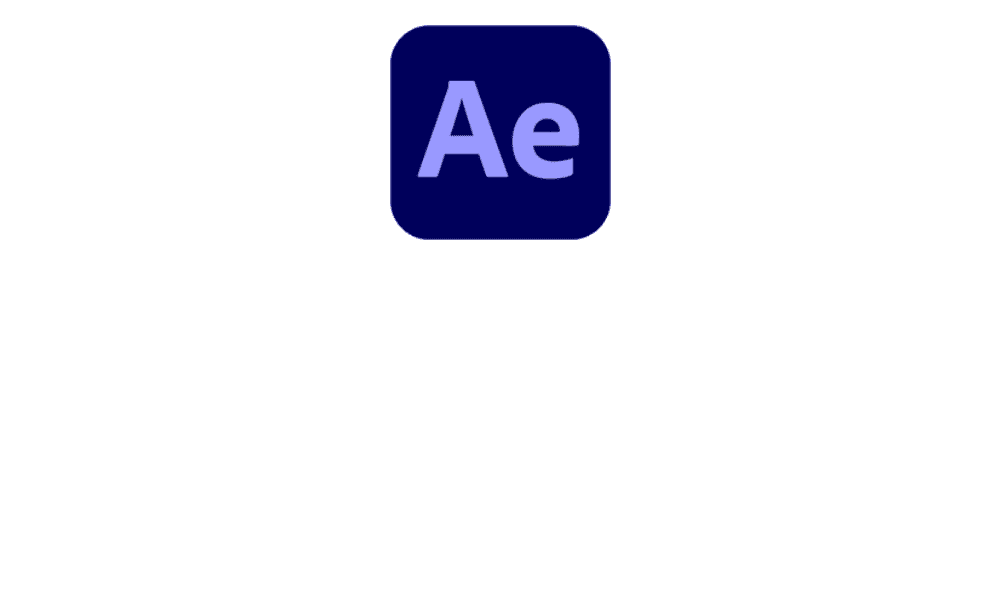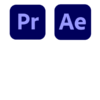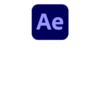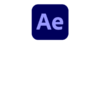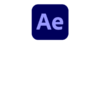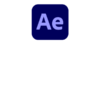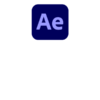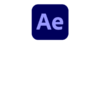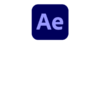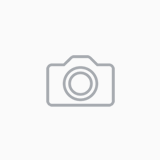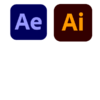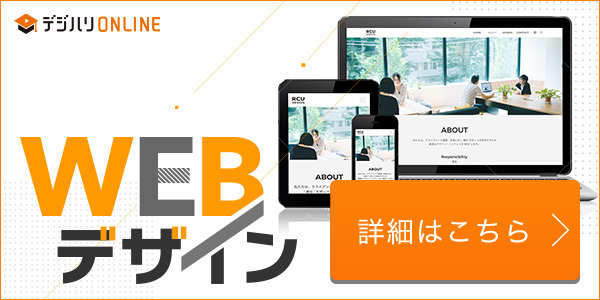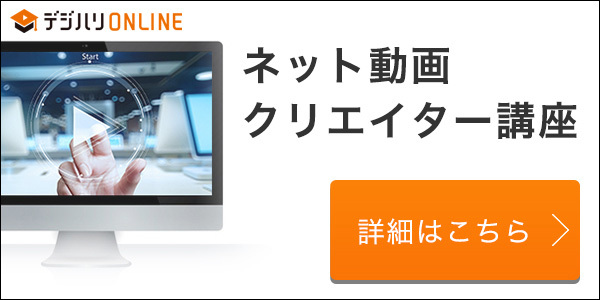このページの内容
After Effectsがはじめての方へ
「After Effectsは難しい!」という声をよく聞きますが、実は基本の動画編集は非常にシンプルです。初めに「簡単な動画をつないで出力してみる!」ここからはじめましょう。この記事では、After Effectsを使用して動画素材をスムーズにつなぐ方法から、映像作品の出力までをわかりやすく解説します。基本的な使い方をマスターすれば、その後の細かい編集テクニックも自然と身に付くでしょう。はじめてAfter Effectsを使う方でも、簡単な映像を作成して出力することが可能です。
まったく初めてだという方は下記の記事を一度ご覧ください。
①素材を準備する
Adobe After Effectsで扱える形式の素材をあつめます。
静止画や動画の素材はフッテージといいます。
Adobe After Effectsは、ビジュアルエフェクトやモーショングラフィックスを制作するためのプロフェッショナルなソフトウェアです。多岐にわたる素材を扱うことができます。
ビデオファイル
- .mov
- .mp4
- .avi
- .mpeg
- .flv など
素材をあつめる際、「映像 素材 無料」や「映像 素材 フリー」などで検索できます。
今回は無料素材を提供している
無料の動画素材サイト|動画ACさん https://video-ac.com/
から素材を使用させていただいています。
静止画ファイル
- .jpg/.jpeg (JPEG形式)
- .png (PNG形式)
- .bmp (BMP形式)
- .gif (GIF形式, ただしアニメーションは再生されません)
- .ai (Adobe Illustratorファイル)
- .psd (Adobe Photoshopファイル)
- .tif/.tiff (TIFF形式)
- .tga (Targa形式) など
オーディオファイル
- .mp3
- .wav
- .aif など
テキスト
- After Effectsの内部でテキストを直接入力することができます。
ベクターファイル
- .ai (Adobe Illustrator)
- .eps (Encapsulated PostScript) など
3Dファイル
- .obj (3Dオブジェクトファイル)
プロジェクト & プリセットファイル
- .aep (After Effectsプロジェクトファイル)
- .ffx (After Effectsプリセットファイル)
②プロジェクトを作成する
プロジェクトとは、編集作業全体を管理するためのコンテナやフォルダのようなものです。After Effectsのプロジェクトファイルは、「.aep」の拡張子で保存されます。
[ファイル]→[別名で保存]→[保存]を選択します。
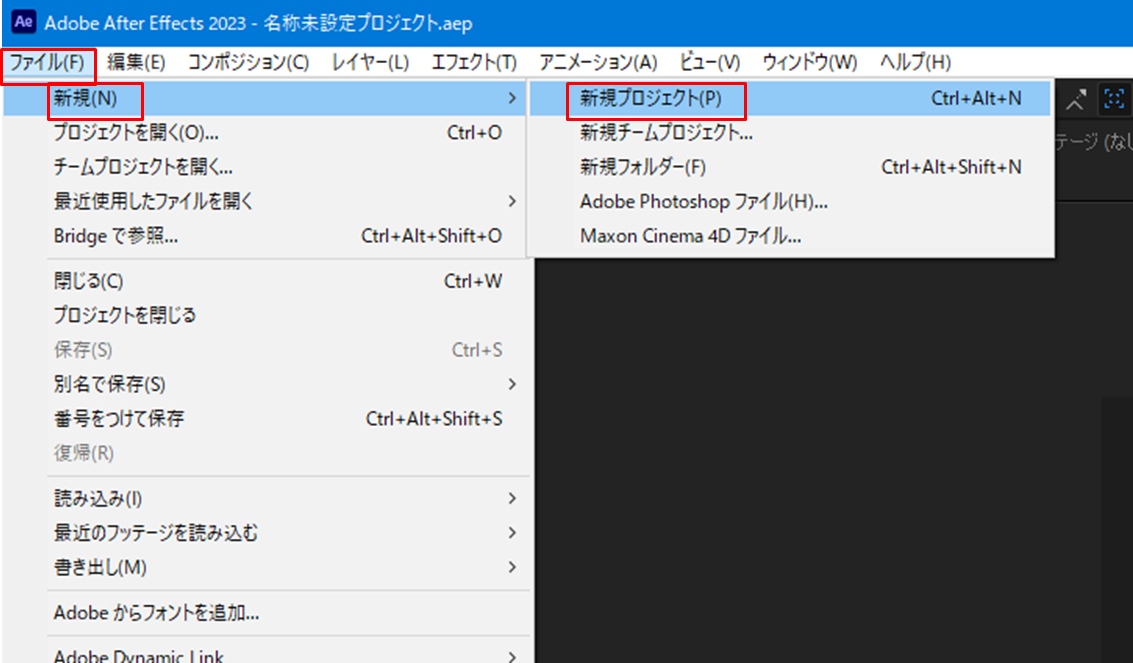
今回は「ロゴムービー.aep」とします。
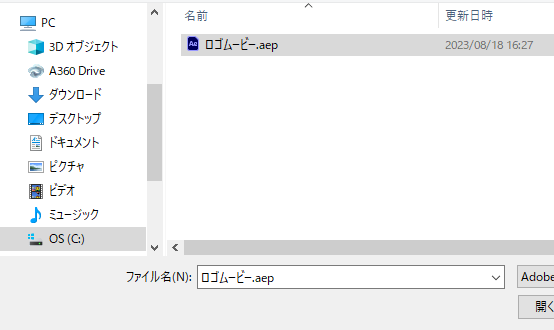
③コンポジションを作成する
「コンポジション」は、プロジェクトの中での個々のシーケンスやシーンを作成するためのコンテナのようなものです。コンポジションには、レイヤー(動画、静止画、テキスト、シェイプ、カメラ、ライトなど)が含まれ、これらのレイヤーを使ってアニメーションやエフェクトを作成します。
[コンポジション]→[新規コンポジション]を選択します。
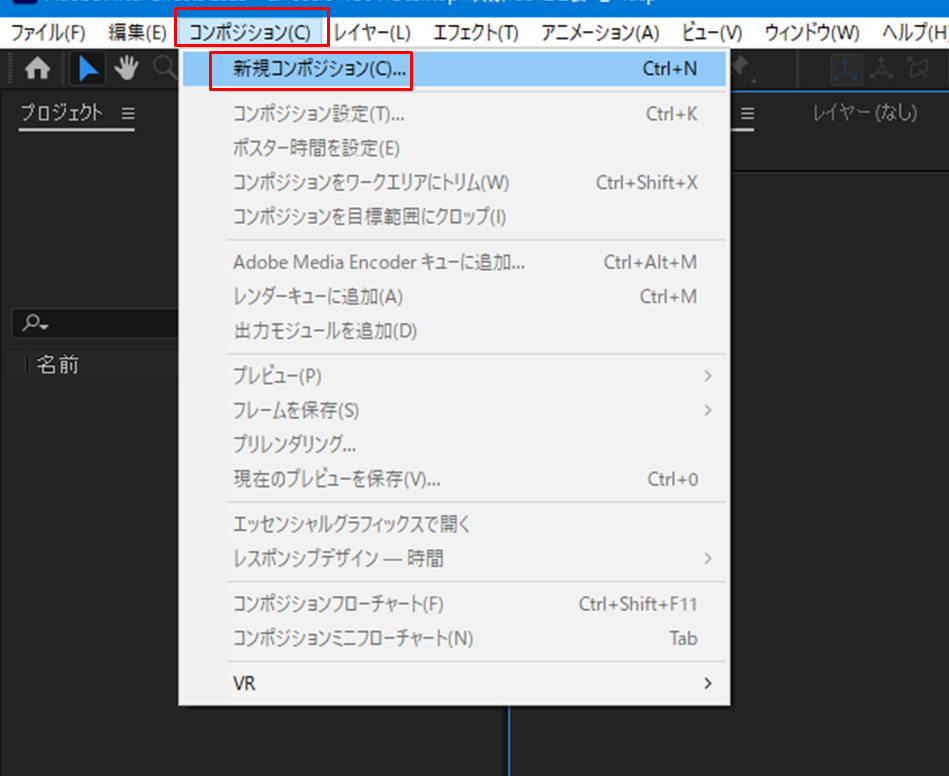
コンポジション設定
- プリセット:一般的な映像フォーマットや解像度に合わせた設定のプリセットを選択できます。
- 幅と高さ:コンポジションの解像度を指定します。
- ピクセルのアスペクト比:映像のピクセルの形状を指定します。大半のデジタル映像では、正方形のピクセルが使用されます。
- フレームレート:秒あたりのフレーム数を指定します。
- 開始時間:通常は0から始まりますが、異なる開始時間を設定することもできます。
- 持続時間:コンポジションの全体の長さや持続時間を指定します。
[コンポジション設定]→[コンポジション名]→を[イメージ]と名前を付けます。
[プリセット]→今回はYouTubeの規格に合わせて[HDV/HDTV・1280×720・29.97fps]としました。
[デュレーション]→今回は30秒に設定します。3000と入力しましょう。
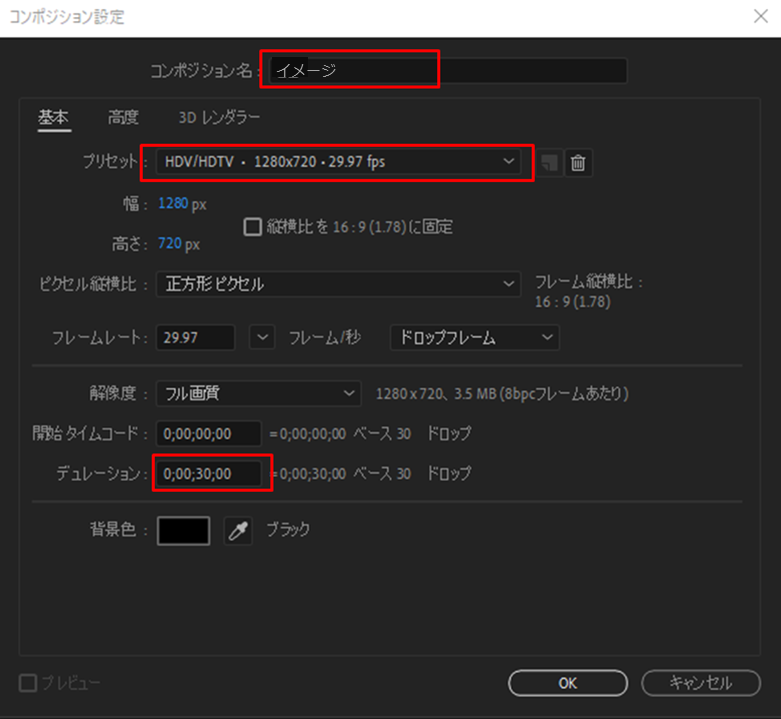
プロジェクトに「イメージ」のコンポジションが追加されました。
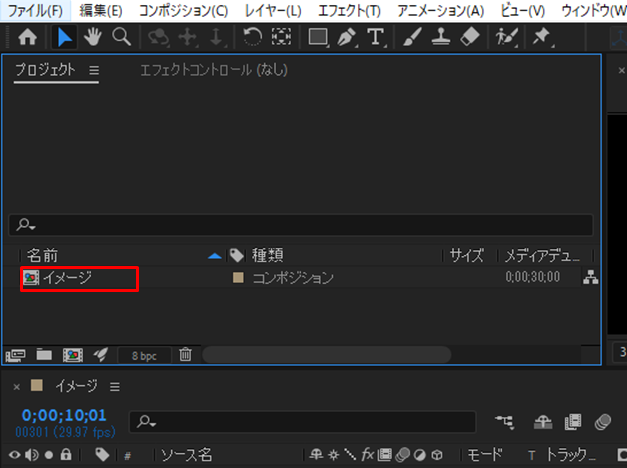
コンポジションを再設定するには
変更など再設定したい場合は、[コンポジション]→[コンポジション設定]で再設定できます。
④素材(フッテージ)を読み込む
映像の制作は、まず素材(フッテージ)を整えることからスタートします。
新規フォルダを作成する
After Effectsでの「フォルダ」は、映像や音声ファイル、シーケンスなどのメディアアセットを整理・管理するためのフォルダのようなものです。映像編集作業を効率的に進めるためには、コンポジション内のフッテージを適切にフォルダで整理することが重要です。
「イラスト」と「動画素材」という名前の新規フォルダを作成します。
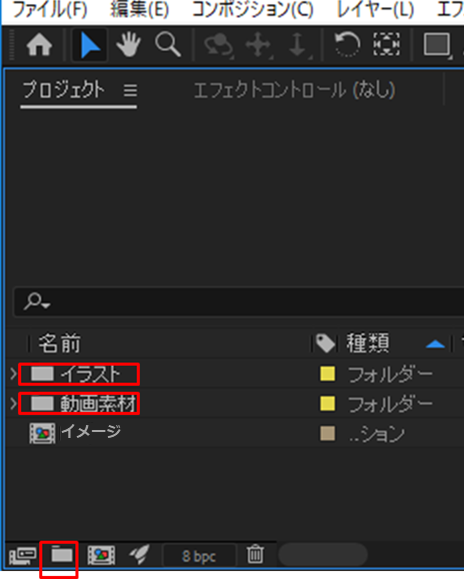
今回は無料の動画素材サイト|動画ACさん https://video-ac.com/
の動画と
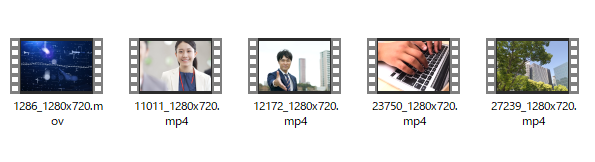
イラストレーターで作成したロゴ.aiを素材とします。
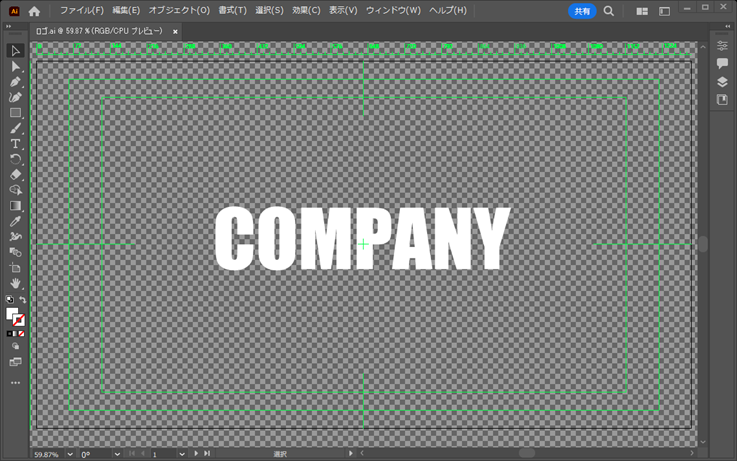
取り込む方法には2通りあります。
素材(フッテージ)を読み込む
素材を取り込む方法① メニューバーから
まずフォルダを選択(今回でいうと「動画素材フォルダ」などまとめたいフォルダ)します。
[ファイル]→[読み込み]→[ファイル(複数ある場合は複数ファイル)]を選択します。
素材を取り込む方法② ドラッグ&ドロップ
ソースパネルにドラッグ&ドロップします。
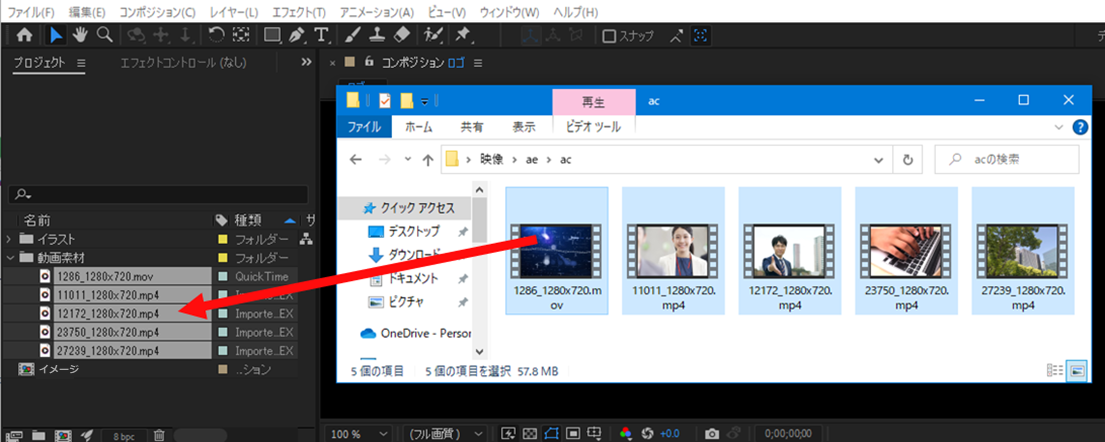
イラストレーター・フォトショップを読み込むときの注意点
同じAdobe製品であるAdobe Illustrator、Adobe Photoshopがありますが、これらのソフトの特徴はレイヤーというアニメのセル画を重ねるようなイメージの機能を持っています。
そのレイヤー階層をどう読みこむかの設定が問われますので特徴を理解しておきましょう。
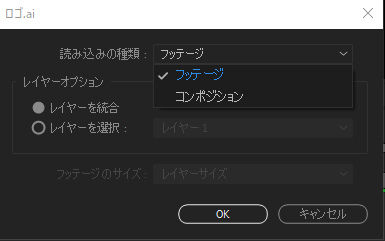
After EffectsでAdobe Illustratorのファイル(.aiファイル)、Adobe Photoshopのファイル(.psdファイル)などをインポートするとき、いくつかのオプションがあります。これにより、素材の扱い方やプロジェクト内での配置方法が変わってきます。
読み込みの種類
- フッテージ: Illustratorファイルが単一の平面的なアイテムとしてAfter Effectsに読み込まれます。この方法でインポートすると、全てのレイヤーが統合され、単一のレイヤーとして表示されます。
- コンポジション: Illustratorファイルをベースに新しいコンポジションが作成され、その中に各IllustratorレイヤーがAfter Effectsのレイヤーとして配置されます。これにより、Illustratorファイル内の各レイヤーを個別にアニメーション化するなどの操作が可能になります。
レイヤーオプション
- レイヤーを統合: このオプションを選択すると、全てのIllustratorレイヤーが1つのレイヤーとしてAfter Effectsに読み込まれます。これは、先ほどの「フッテージ」オプションを選んだときのデフォルトの振る舞いです。
- レイヤーを選択: Illustratorファイル内の特定のレイヤーだけをAfter Effectsにインポートしたい場合にこのオプションを選択します。選択したレイヤーのみが読み込まれ、他のレイヤーは無視されます。
通常、Illustratorの各レイヤーにアニメーションを適用したい場合や、レイヤーを個別に操作したい場合には、「コンポジション」としてインポートするのがベストです。ただし、Illustratorファイルを単なる背景や平面的なグラフィックとして利用したいだけの場合は、「フッテージ」としてインポートするのが簡単で便利です。
⑤コンポジションのタイムラインに素材(フッテージ)を配置する
配置するコンポジションを開く
今回は「イメージ」のコンポジションをダブルクリックする
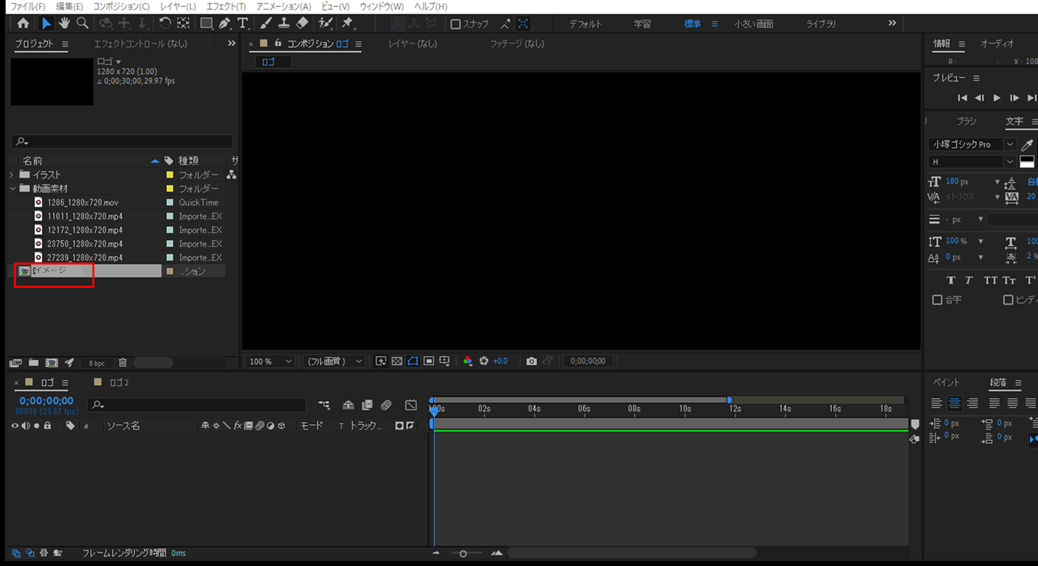
タイムラインに配置する
素材をタイムラインにドラッグ&ドロップします。
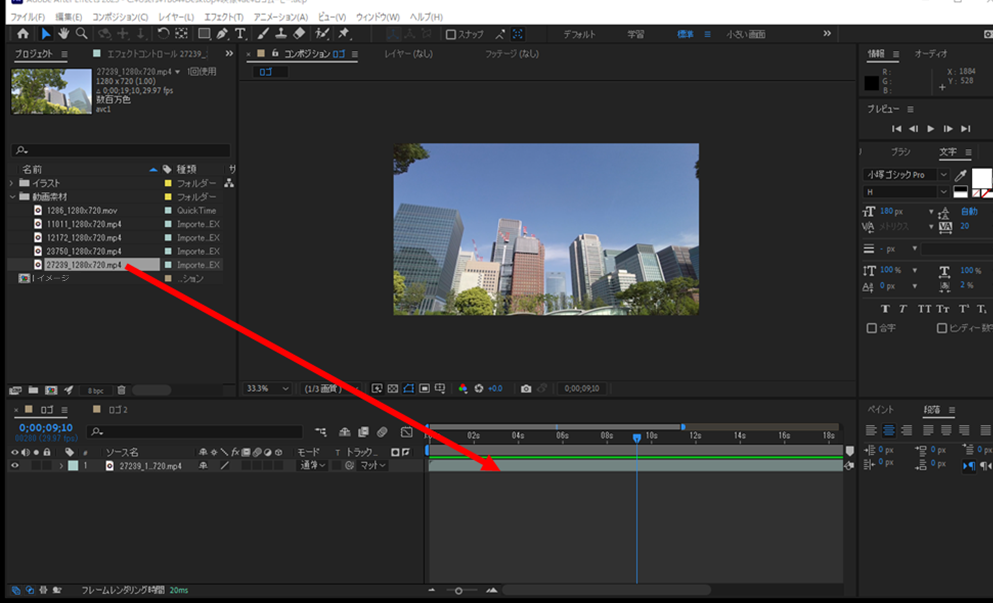
もしもコンポジションと違うサイズの場合
素材を右クリック→[トランスフォーム]→[コンポジションに合わせる・コンポジションにの幅に合わせる・コンポジションの高さに合わせる]
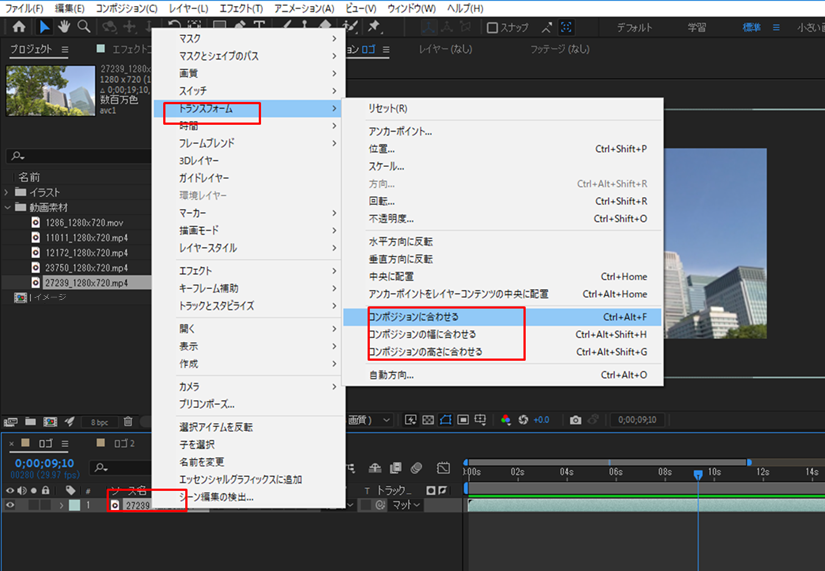
- コンポジションに合わせる (Fit to Comp)
- このオプションを選択すると、選択されたレイヤーが、コンポジションの幅と高さの両方に合わせてリサイズされます。アスペクト比が変わる可能性があります。例えば、コンポジションのサイズが1920x1080の場合、このオプションを選択するとレイヤーは全画面の1920x1080ピクセルにリサイズされます。
- コンポジションの幅に合わせる (Fit to Comp Width)
- このオプションを選択すると、選択されたレイヤーがコンポジションの幅に合わせてリサイズされます。高さは、レイヤーのアスペクト比を保持しながら自動的に調整されます。これにより、素材のアスペクト比が維持されます。
- コンポジションの高さに合わせる (Fit to Comp Height)
- このオプションを選択すると、選択されたレイヤーがコンポジションの高さに合わせてリサイズされます。幅は、レイヤーのアスペクト比を保持しながら自動的に調整されます。これにより、素材のアスペクト比が維持されます。
これらのオプションは、特に素材のサイズがコンポジションのサイズと一致していない場合や、迅速に素材をフィットさせる必要がある場合に非常に便利です。
⑥タイムラインのレイヤーの特徴
表示の大きさを調整する
表示サイズは調整できますが、全体表示にします。
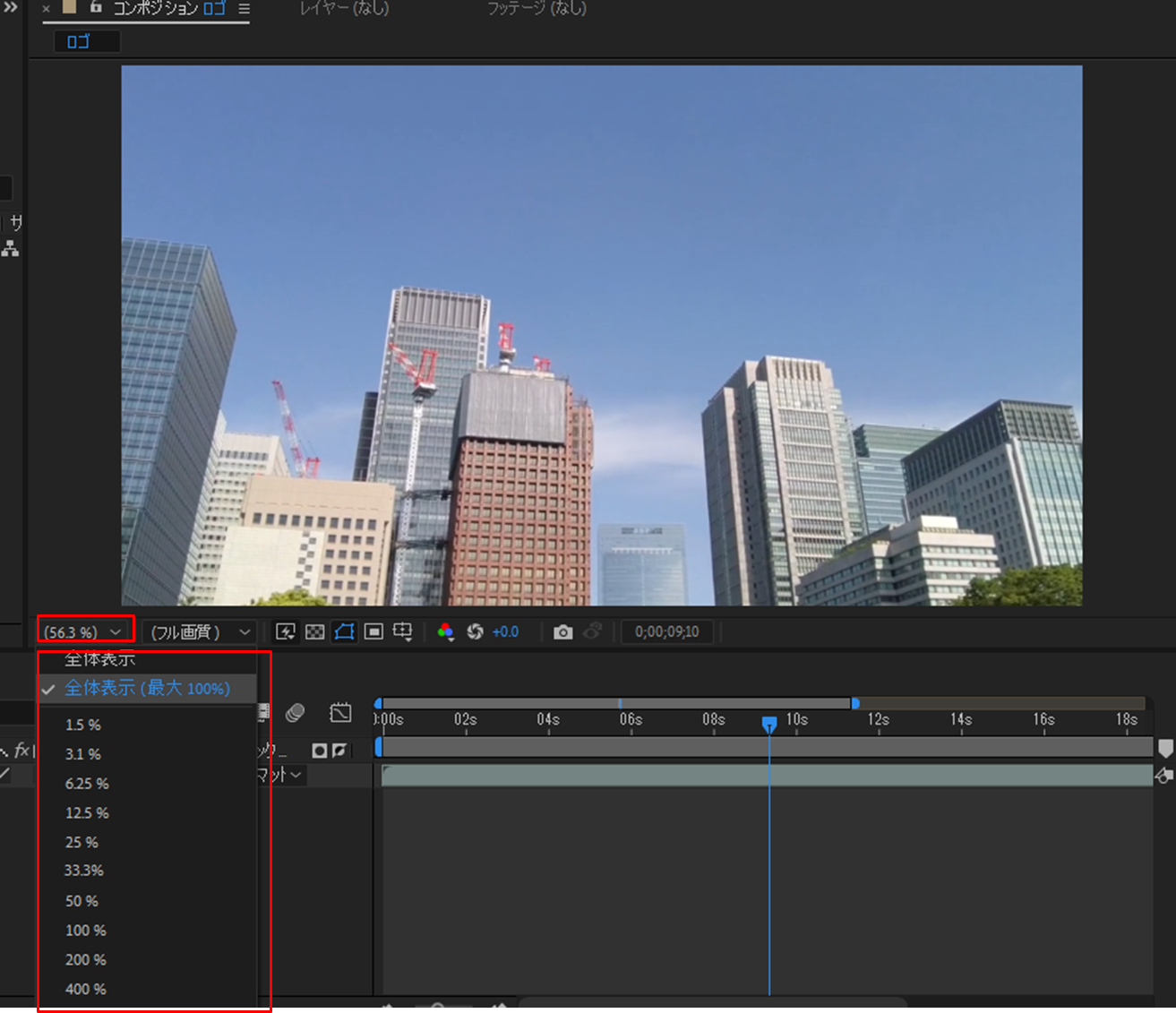
現在の時間のインジケーターを使って画面を確認する
「現在の時間のインジケーター」(CTI、Current Time Indicatorとも呼ばれる)は、タイムライン上で現在の再生位置を示す重要なツールです。
- 外観:CTIは、タイムライン上に赤い縦のラインとして表示されます。このラインの上部には小さな三角形が付いていて、それが具体的な時間を示すポイントとなります。
- 位置の移動:CTIをマウスでクリックしてドラッグすることで、タイムライン上の任意の位置に移動することができます。この操作により、コンポジション内の特定の時点を確認したり、編集したりすることが容易になります。
- 再生と停止:CTIの位置からスペースキーを押して再生を開始すると、CTIが動き出してコンポジションを再生します。再度スペースキーを押すと、再生が停止し、CTIは現在の位置に停まります。
- フレームの移動:Page Up または Page Down キーを使用することで、CTIを1フレームずつ前後に移動させることができます。
素材(レイヤー)の表示時間を変更
素材をタイムラインに配置した後、その素材(レイヤー)の持続時間を変更することは一般的な操作の一つです。持続時間を短くしたり、長くしたりすることによって、素材が再生される時間を調整できます。
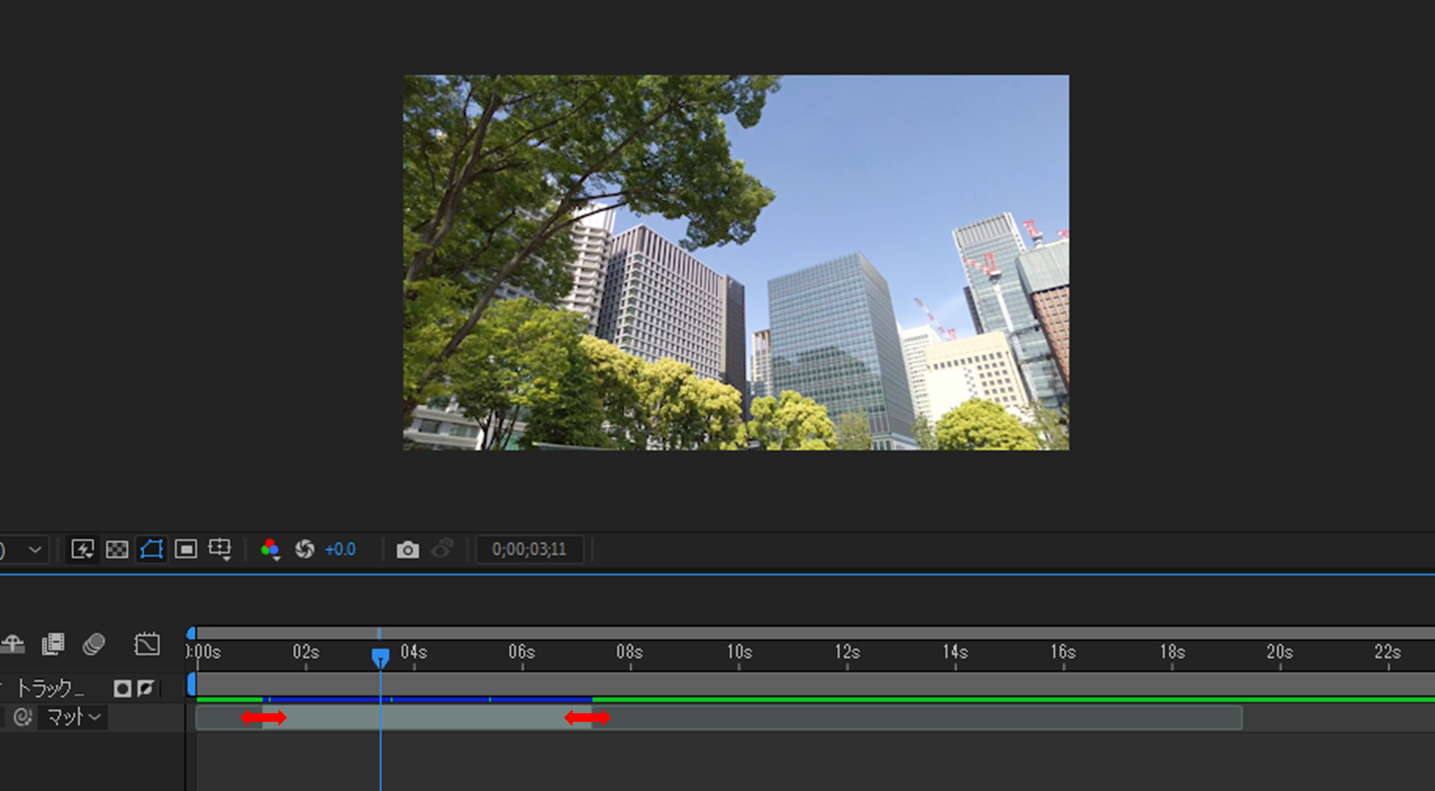
素材(レイヤー)の表示時間の移動
素材を移動しながらタイミングを変更します。
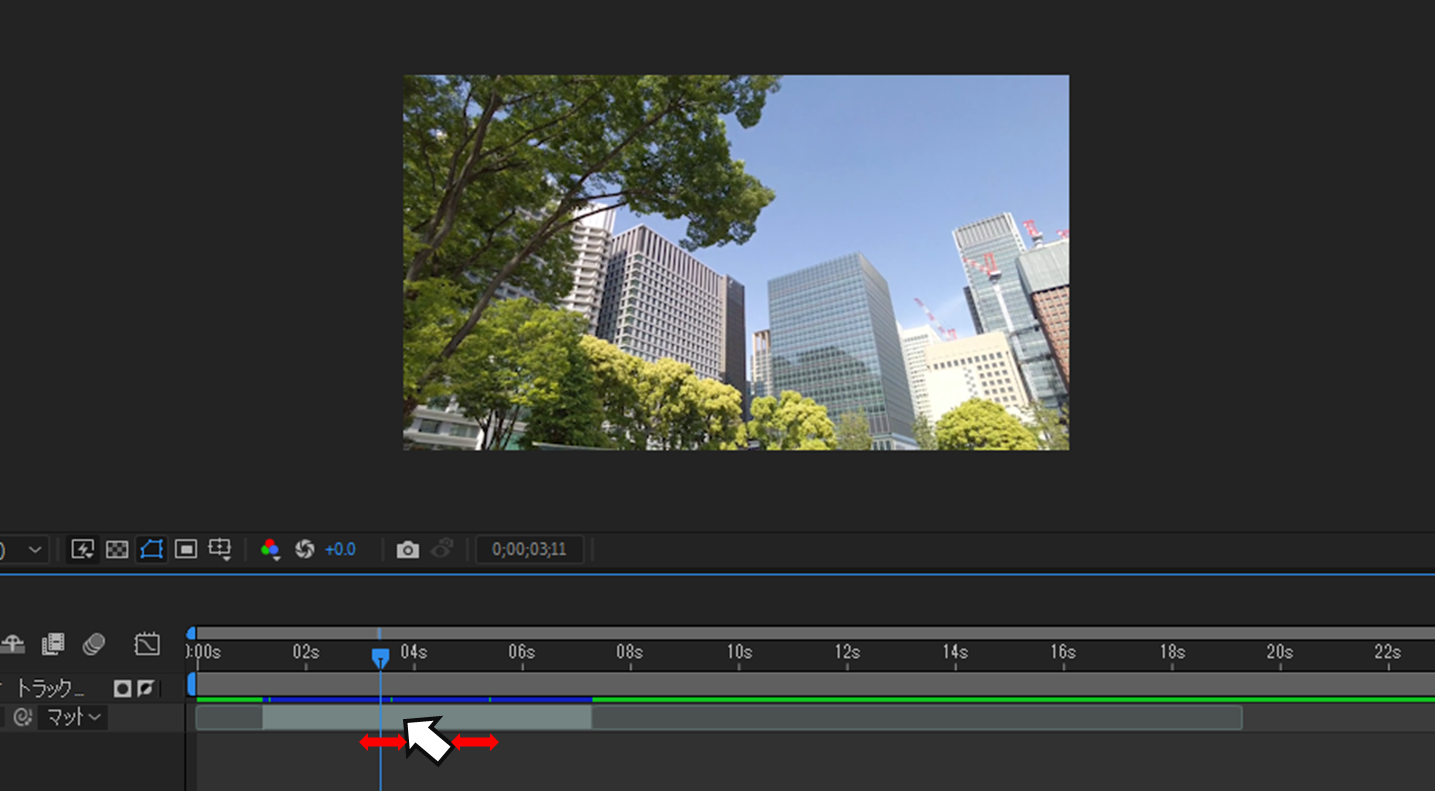
イン/アウトポイントを調整
- 持続時間を短くする: レイヤーの右端(または左端)をクリックし、ドラッグしてレイヤーの幅を短くします。
- 持続時間を長くする: ビデオクリップやグラフィックスなど、固定された持続時間のある素材では、元の長さを超えて延長することはできません。ただし、固形レイヤーやテキストレイヤーなど、特定の持続時間を持たない素材の場合は、レイヤーの右端(または左端)をドラッグして持続時間を延ばすことができます。
他の素材をレイヤーに配置する
他の素材もタイムラインドラッグ&ドロップして配置します。重なる階層をレイヤーと呼びます。
レイヤーはタイムライン内で上から下へと積み重ねられます。一般的に、上のレイヤーは下のレイヤーを覆い隠す特性があります。
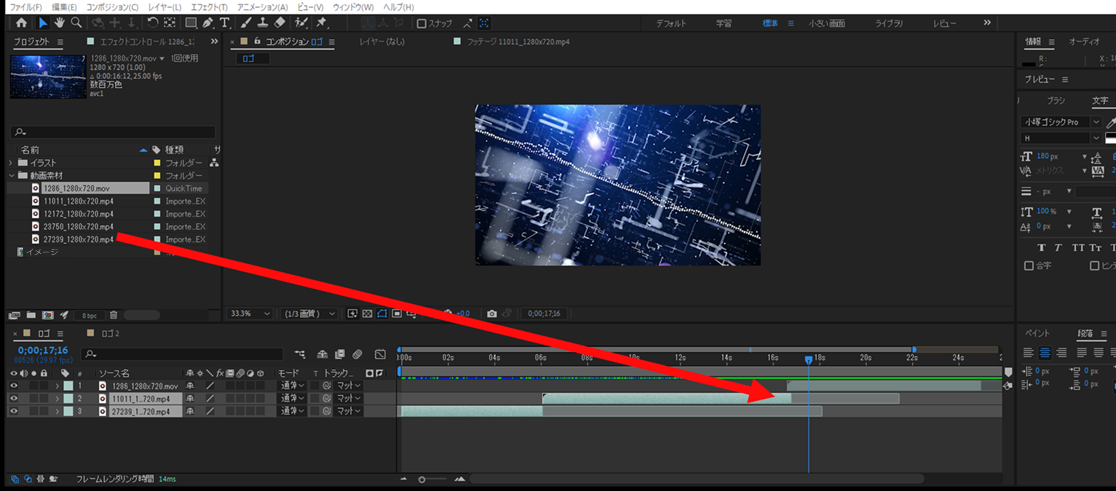
⑦プレビューで確認する
プレビューパネルで[再生/停止]をクリックします。
ショートカットキー : テンキーの「.(ピリオド)」もしくは「0(ゼロ)」です。
※プレビューパネルが表示されていない場合はメニューバーから[ウィンドウ]→[プレビュー]を選択し表示させて下さい。
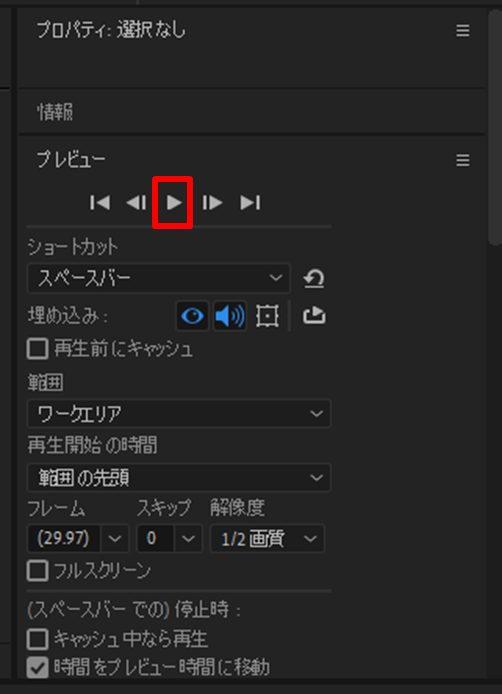
⑧ムービーの書き出し
コンポジションが完成したらをレンダリングしてムービーファイルを書き出します。
レンダリングは、アニメーション、エフェクトなどのデータを2Dの画像や映像に変換する作業のことを言います。
レンダリングする対象のコンポジションであることを確認します。
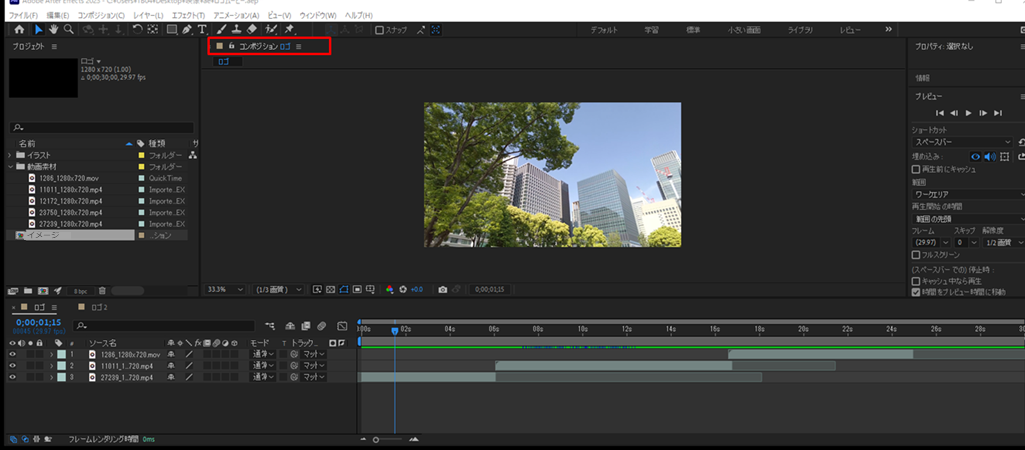
[ファイル]→[書き出し]→[Adobe Media Encoder キューに追加]を選択します。
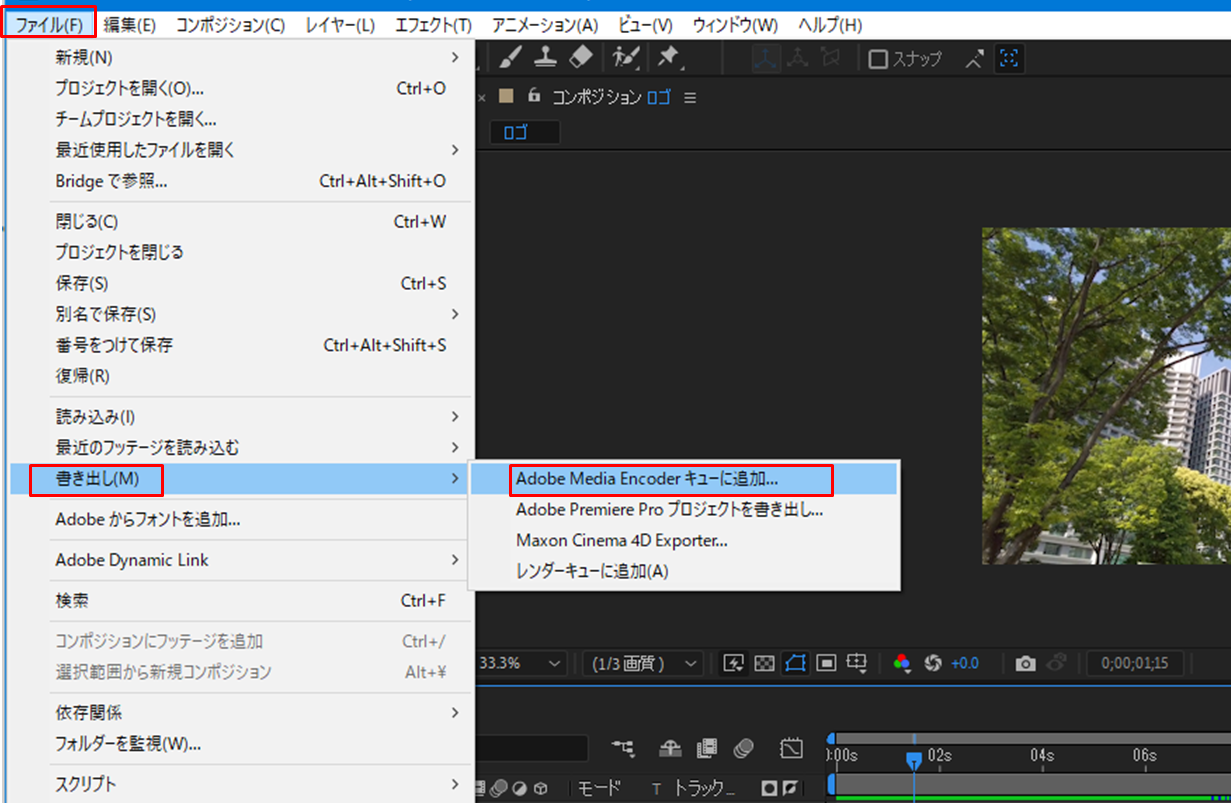
Adobe Media Encoderというソフトが立ち上がります。選択したコンポジションがキューとして追加されます。出力先の保存場所も設定します。
「キュー」とは、通常「レンダーキュー」として参照されるもので、コンポジションやプロジェクトを最終的なビデオとして出力するための待ち行列またはリストを指します。
レンダーキューには、出力を待っている複数のコンポジションをリストとして追加できます。各コンポジションにはそれぞれ独自の出力設定や保存場所を指定できます。そして、レンダーを開始すると、キューの中のコンポジションは順番に処理されて動画として出力されます。
これにより、複数のコンポジションをまとめて出力したい場合や、大量のレンダリングタスクを夜間などの非アクティブな時間に一括で行いたい場合に非常に便利です。
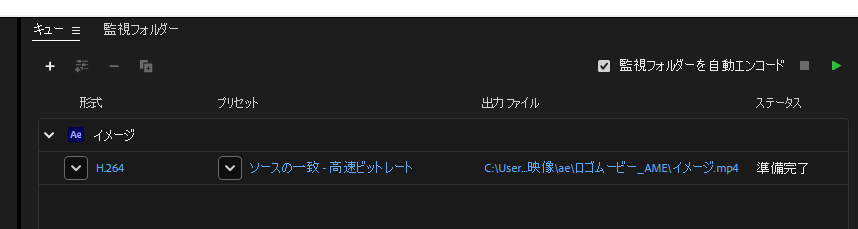
書き出し設定
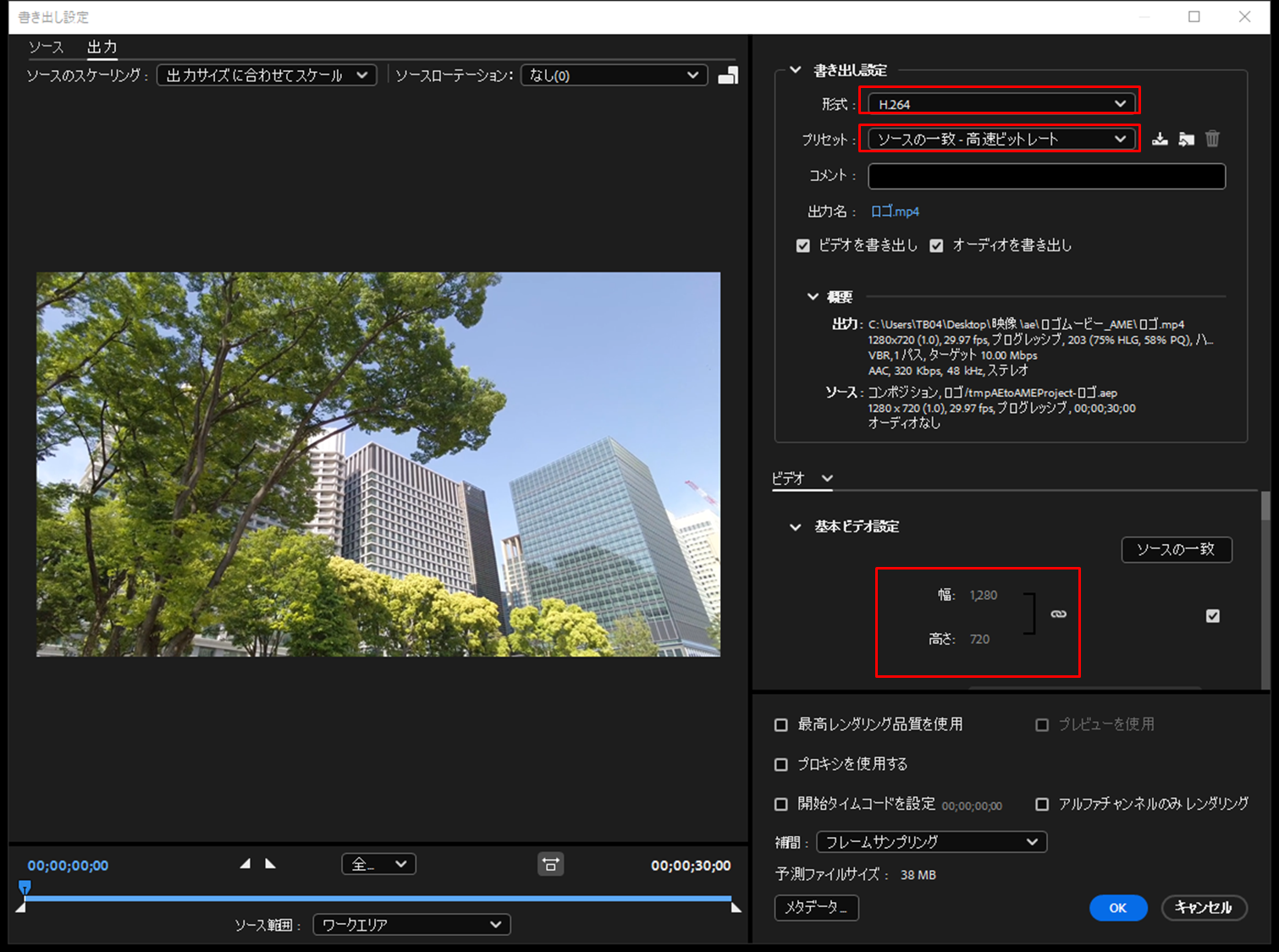
[書き出し]
- 形式 出力ファイルのコンテナまたはファイル形式を指定します。例えば、H.264、QuickTime、MP3、WAVなど、さまざまなフォーマットが選択可能です。選択した形式によって、利用可能なコーデックや設定が異なる場合があります。
H.264(またはAVC:Advanced Video Coding)は、動画の圧縮および配信のための一般的に使用されるディジタルビデオコーデックです。H.264は、高い圧縮効率を持ちながらも高品質なビデオを提供する能力で知られており、そのため広く採用されています。 - プリセット 特定の用途やデバイスに最適化されたエンコード設定の事前定義されたセットです。例:「High Quality 1080p HD」や「YouTube 720p HD」など。ユーザーはこれらのプリセットを基にカスタマイズすることも、新しいプリセットを作成することもできます。
「プリセットのソースの一致」とは、元のメディアの設定(解像度、フレームレート、アスペクト比など)に基づいて出力設定を自動的に調整する機能です。これにより、元のビデオの品質や設定を維持したまま最適なエンコード設定でエクスポートすることができます。 - 基本ビデオ設定 出力の幅・高さを確認します。
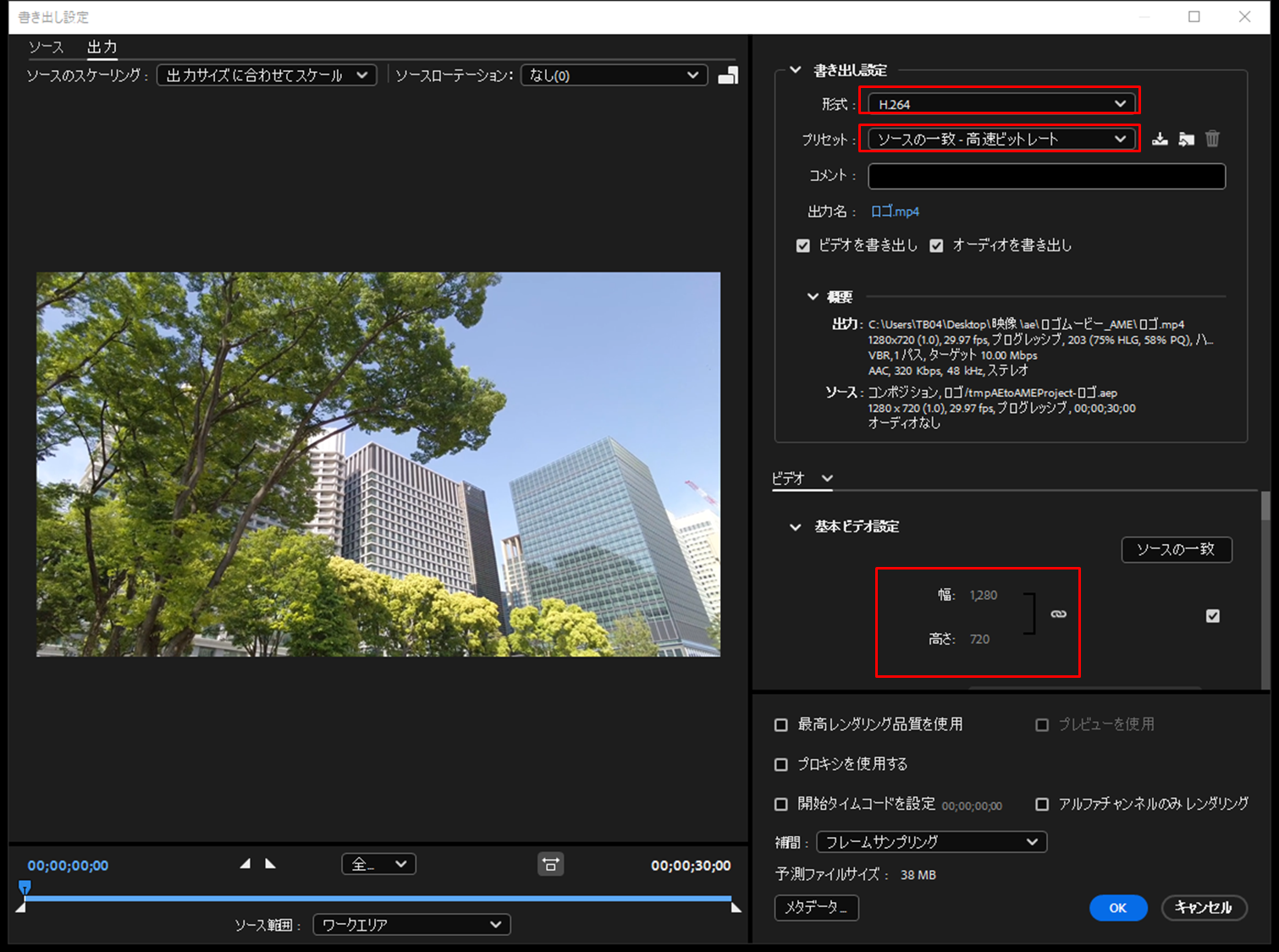
レンダリングの実行(キューの開始)
右上の再生ボタンをクリックするとキューが開始されます。
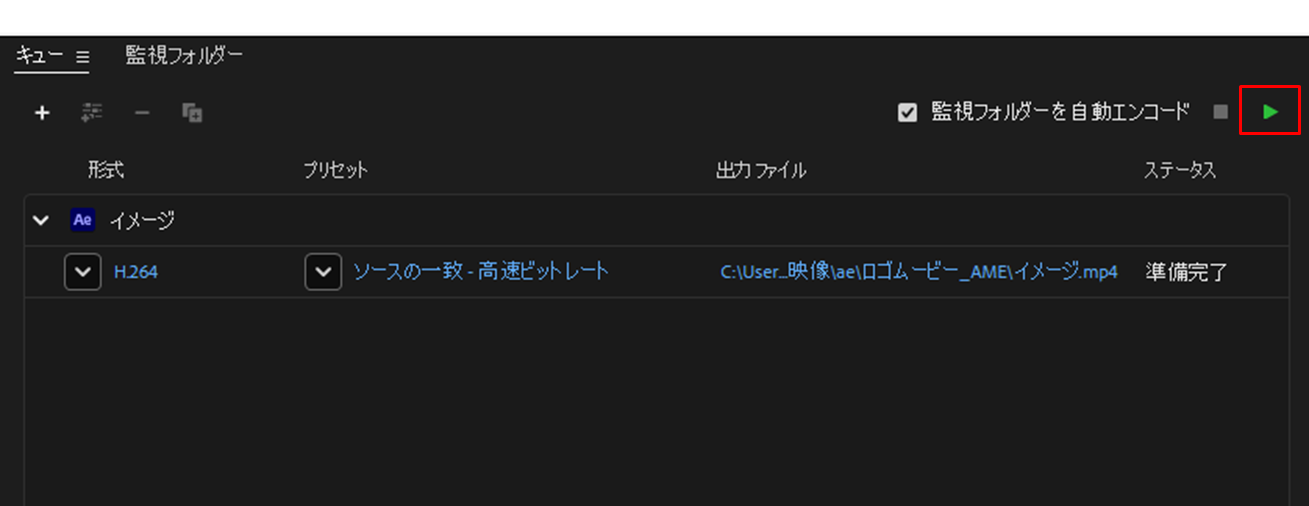
レンダリングが終わると完了という文字のステータスになります。

保存を指定した場所に.mp4という拡張子のムービーができあがります。

⑨完成ムービー
After Effectsおすすめの本
図解できちんと理解するAfter Effects モーショングラフィックスパーフェクトガイド
図解でわかりやすい上に、After Effectsのダイナミックな動きでもある3Dもくわしく掲載されています。
魅せる After Effectsテキストアニメーション
実際データをに触りながら説明があるので初心者でもできます。
プロが教える!After Effects デジタル映像制作講座 CC対応 改訂第2版
初心者に特にここは覚えてほしいというところから書かれています。