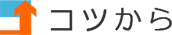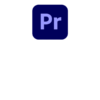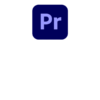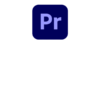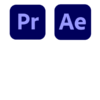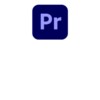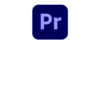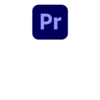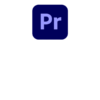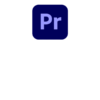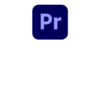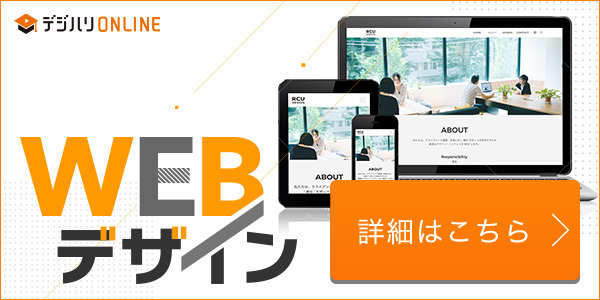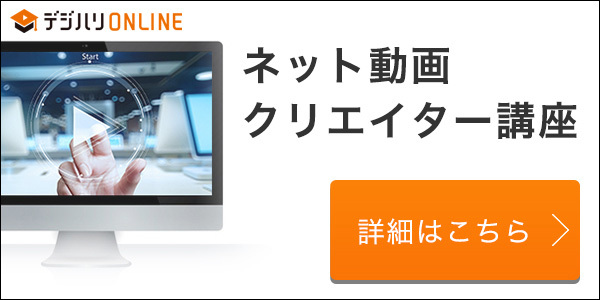簡単な動画を準備します
下記の記事で簡単な動画の準備の作り方が掲載されています。
タイムラインに配置し、プレビューを確認する
タイムラインに配置したクリップ(編集の基本的な単位となるビデオやオーディオの断片を指します)を編集します。
[再生ヘッド]を移動してプレビュー画面を確認する
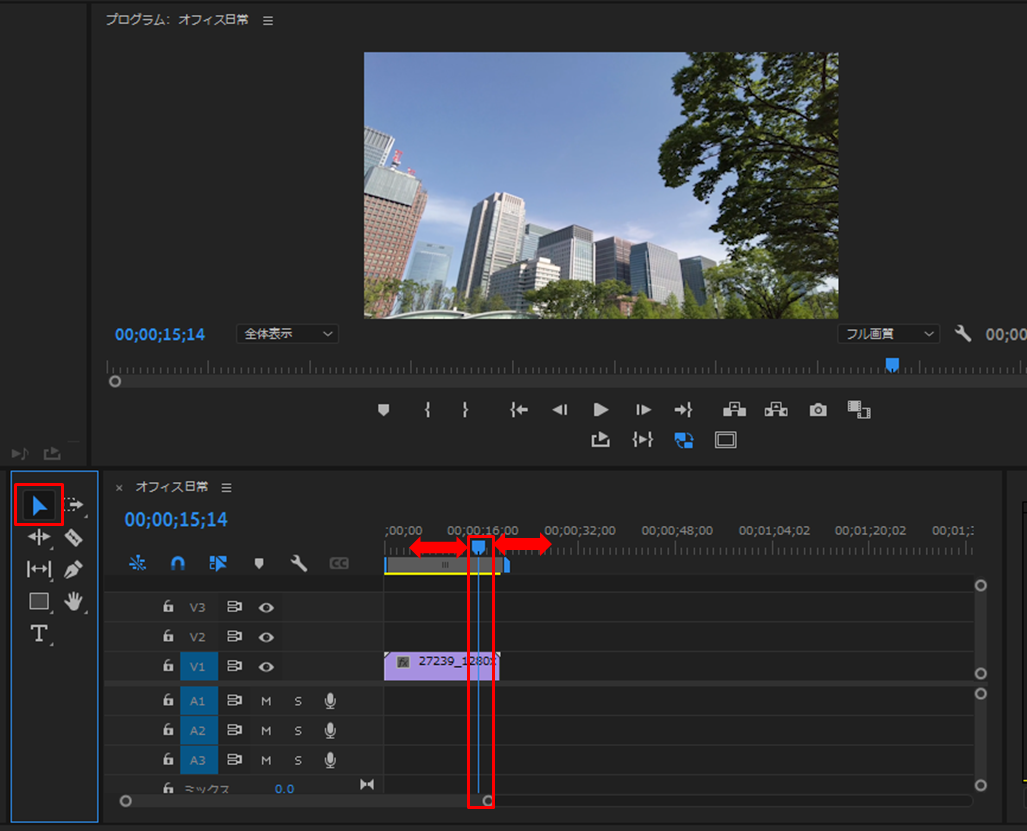
[再生ヘッド]を移動してプレビュー画面を確認する。
表示エリアバーを使ってタイムライン表示の範囲を調整する
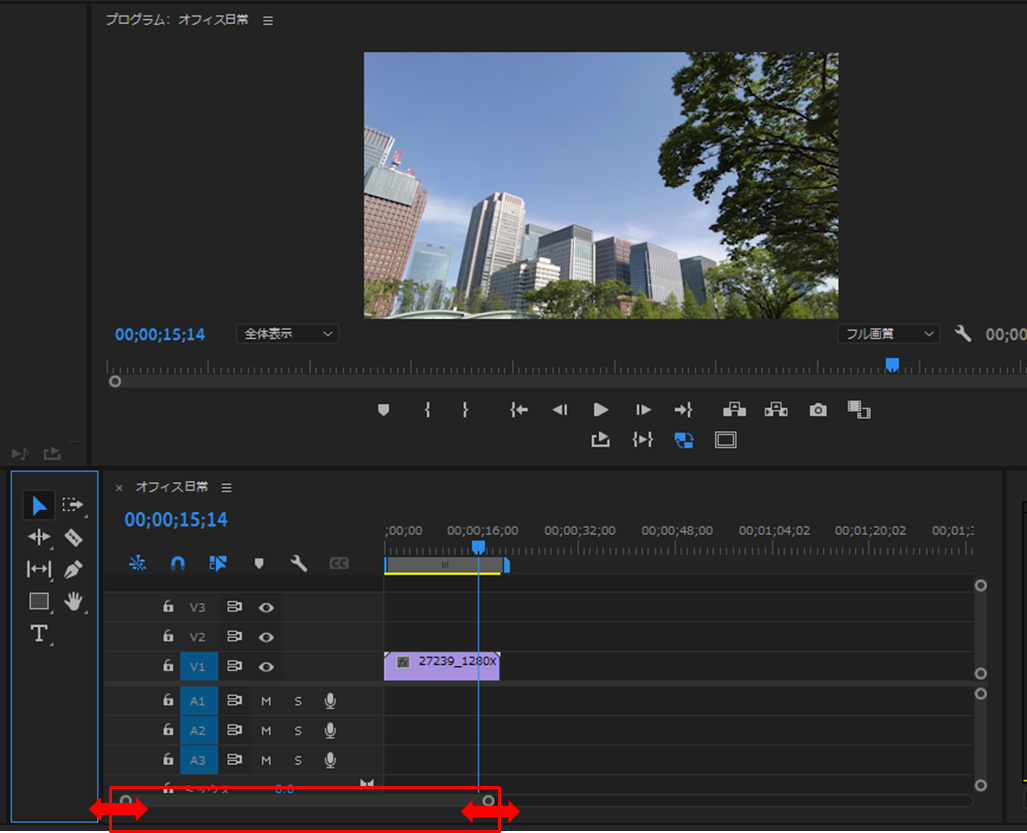
クリップの長さを編集する
【方法1】選択ツールを使ってクリップの起点・終点をドラッグ&ドロップ
タイムライン上で編集したいクリップの起点(先頭)または終点(末尾)にカーソルを持っていくと、カーソルが赤い二重矢に変わります。これがクリップのトリミングを示すカーソルです。
赤い二重矢のカーソルが表示されたら、マウスのボタンを押しながらクリップの起点または終点をドラッグして、クリップの長さを調整します。左にドラッグするとクリップが短くなり、右にドラッグするとクリップが長くなります。
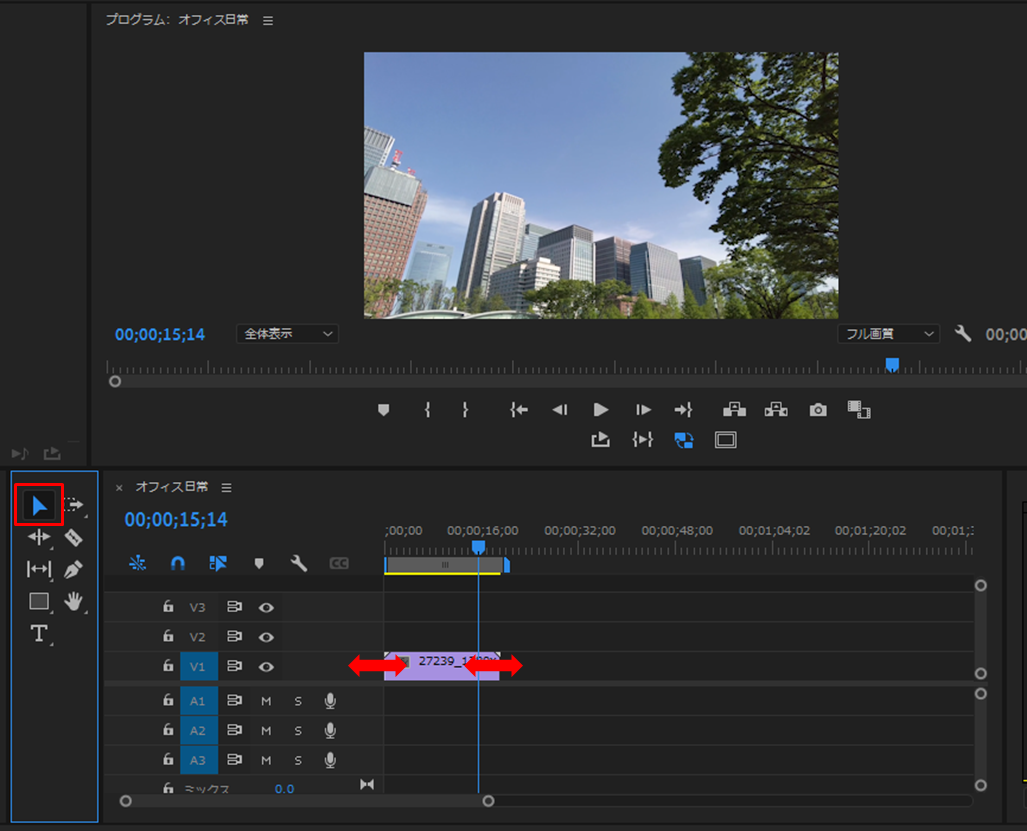
【方法2】インポイント(In Point)、アウトポイント(Out Point)を設定
再生ヘッドでタイムラインの場所を決める。
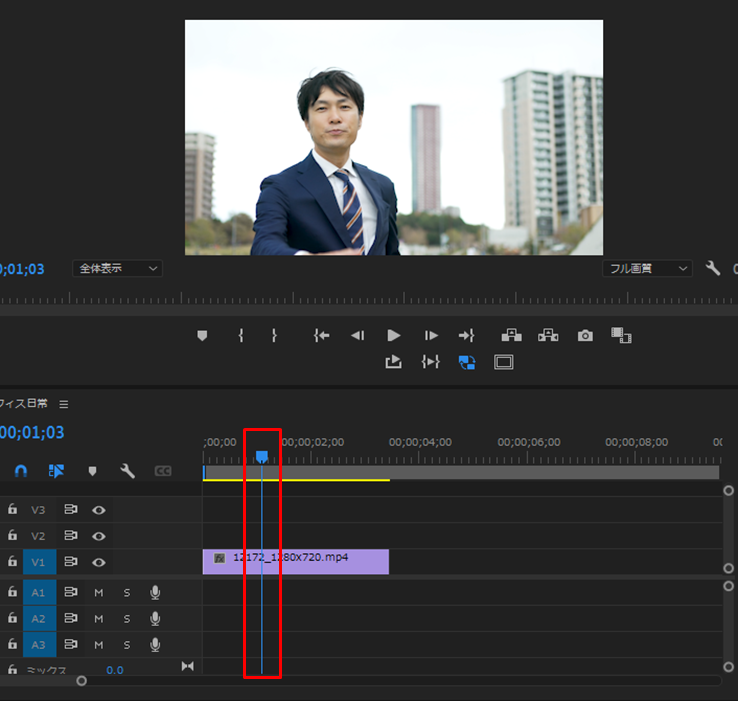
インポイント(In Point)を設定
- クリップを再生またはスクラビングして、開始したいポイントを見つけます。
- そのポイントで「{」ボタンを押すと、その位置がインポイントとして設定されます。
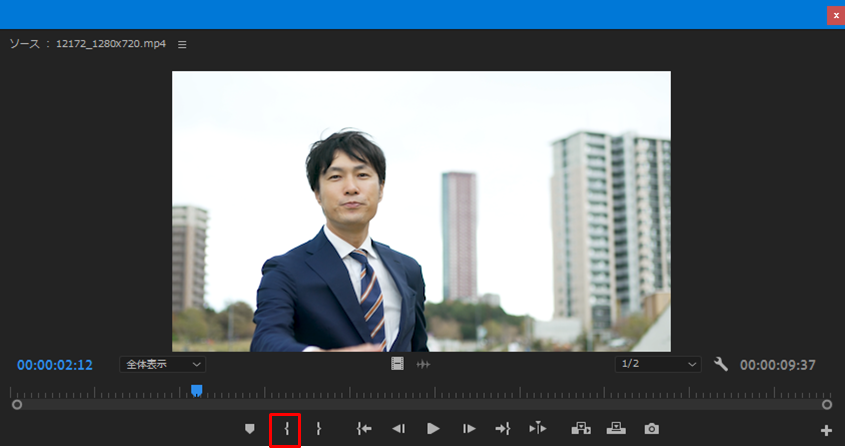
アウトポイント(Out Point)を設定
- クリップをさらに再生またはスクラビングして、終了したいポイントを見つけます。
- そのポイントで「}」キーを押すと、その位置がアウトポイントとして設定されます。
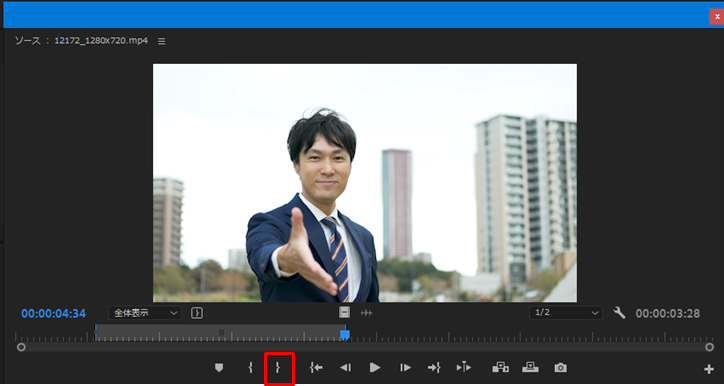
【方法3】カットする
カッターのアイコンの[レーザーツール]でクリップを切る。
ショートカット
Winctrl
(Mac⌘)
+
K
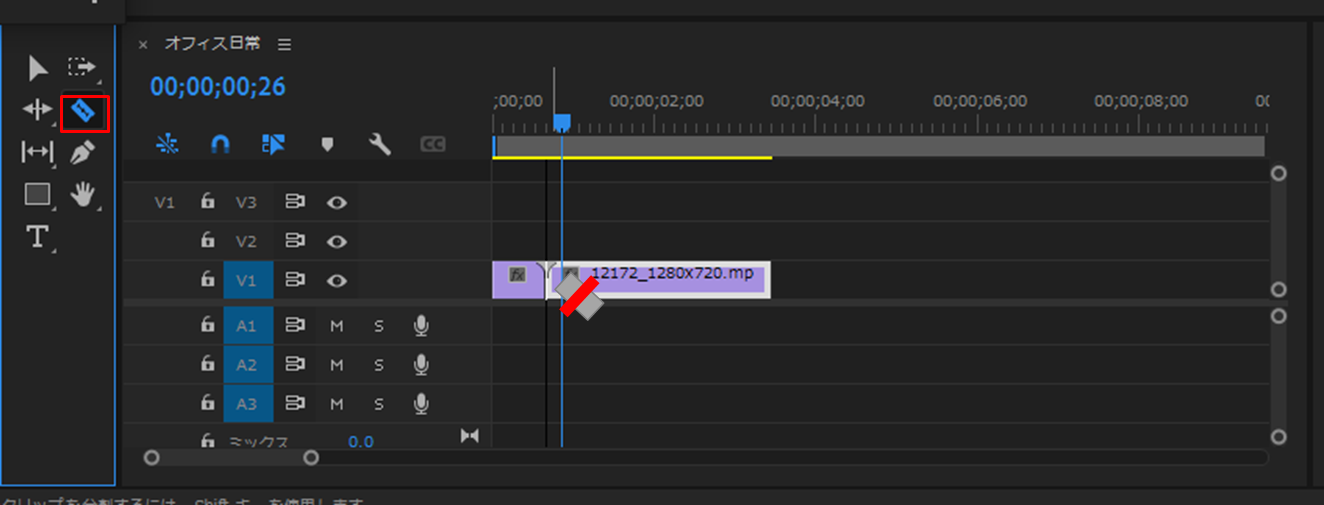
[選択ツール]で切りたい範囲を選択し[Delete]、クリップを移動する。
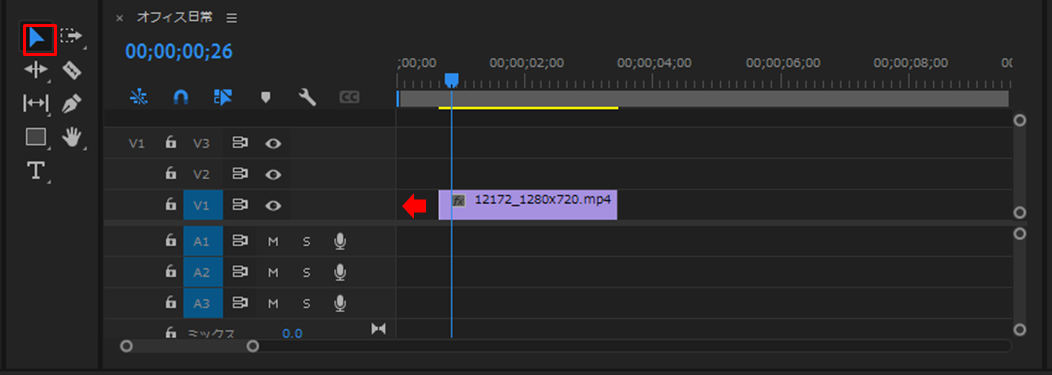
Premiere Proおすすめの本
(3大特典付き)Premiere Pro よくばり入門 改訂版(できるよくばり入門)
・動画素材(ライトリークス)
・練習用ファイル
・解説動画
の3大特典ありで初級者から上級者にも対応しています。
リンク
Premiere Pro 仕事の教科書 ハイグレード動画編集&演出テクニック
専門的に書かれているので中級者から上級者におすすめ。
リンク
入門×実践 Premiere Pro 作って学ぶ動画編集(CC対応)(Mac&Windows対応)
動画編集初心者からでもとてもわかりやすく書かれています。
リンク