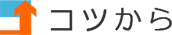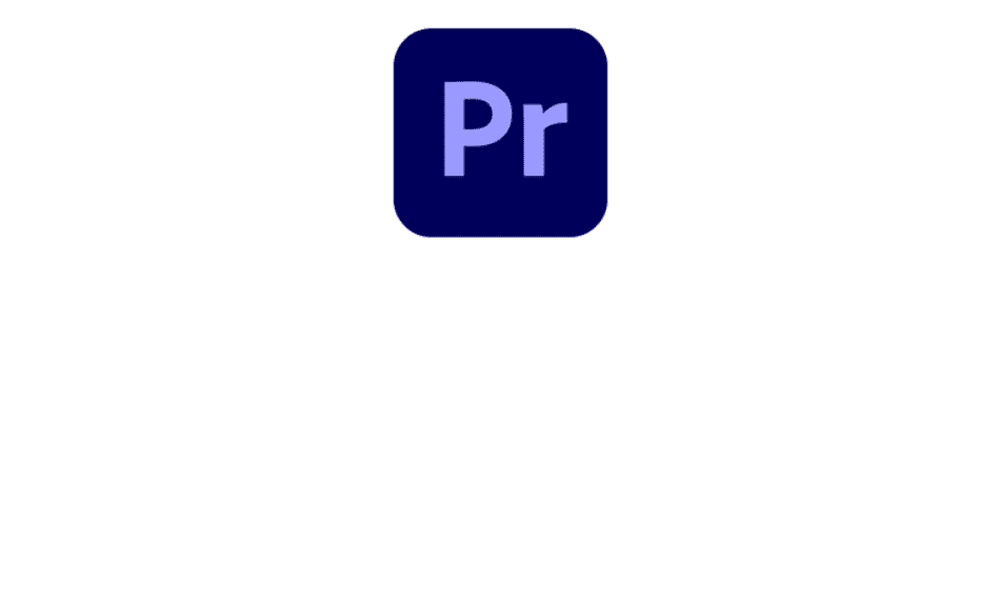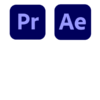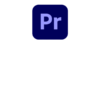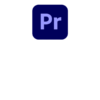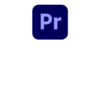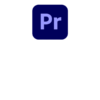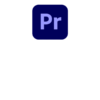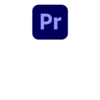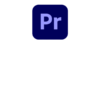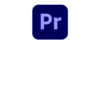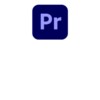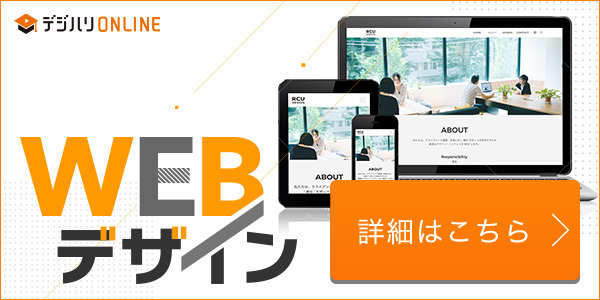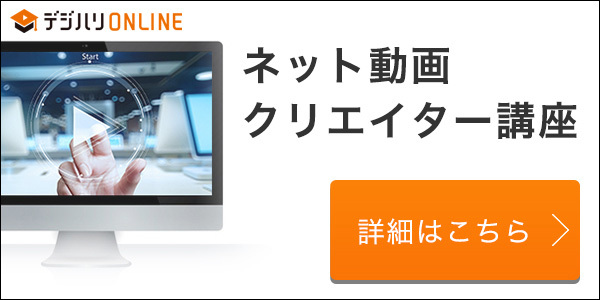このページの内容
Premiere Proの始め方のコツ
「YouTubeや動画編集はPremiere Proがオススメ!」とすすめられて、いざ始めてみると大変だったという声をよく聞きますが、premire proはかなりの事ができるため最初に何をしていいかわからないところであきらめてしまう方もいます。一番最初は「簡単な動画をつないで出力してみる!」これがコツです。Premiere Proの基礎をを学ぶ記事です。動画素材をつなぐ、そして出力までをわかりやすく解説します。
①素材を準備する
Premiere Proで扱える形式の素材をあつめます。
素材はアセットといいます。
ビデオファイル
- .mov
- .mp4
- .avi
- .mpeg
- .flv など
素材をあつめる際、「映像 素材 無料」や「映像 素材 フリー」などで検索できます。
今回は無料素材を提供している
無料の動画素材サイト|動画ACさん https://video-ac.com/
から素材を使用させていただいています。
静止画ファイル
- .jpg/.jpeg (JPEG形式)
- .png (PNG形式)
- .bmp (BMP形式)
- .gif (GIF形式, ただしアニメーションは再生されません)
- .ai (Adobe Illustratorファイル)
- .psd (Adobe Photoshopファイル)
- .tif/.tiff (TIFF形式)
- .tga (Targa形式) など
オーディオファイル
- .mp3
- .wav
- .aif など
テキスト
- After Effectsの内部でテキストを直接入力することができます。
ベクターファイル
- .ai (Adobe Illustrator)
- .eps (Encapsulated PostScript) など
プロジェクト & プリセットファイル
- .aep (After Effectsプロジェクトファイル)
- .prproj(Premiere Pro プロジェクト)
②プロジェクトを作成する
プロジェクトとは、編集作業全体を管理するためのコンテナやフォルダのようなものです。プロジェクトには使用するメディアファイル(ビデオ、音声、画像など)が含まれ、プロジェクトごとにプロジェクトファイル(.prproj拡張子)が作成されます。プロジェクトファイルには、使用するメディアの配置、プロジェクト設定、お気に入りのエフェクトやカスタム設定などが保存されます。
新規プロジェクトを作成する
新規プロジェクトを作成します。[ファイル]→[新規]→[プロジェクト]
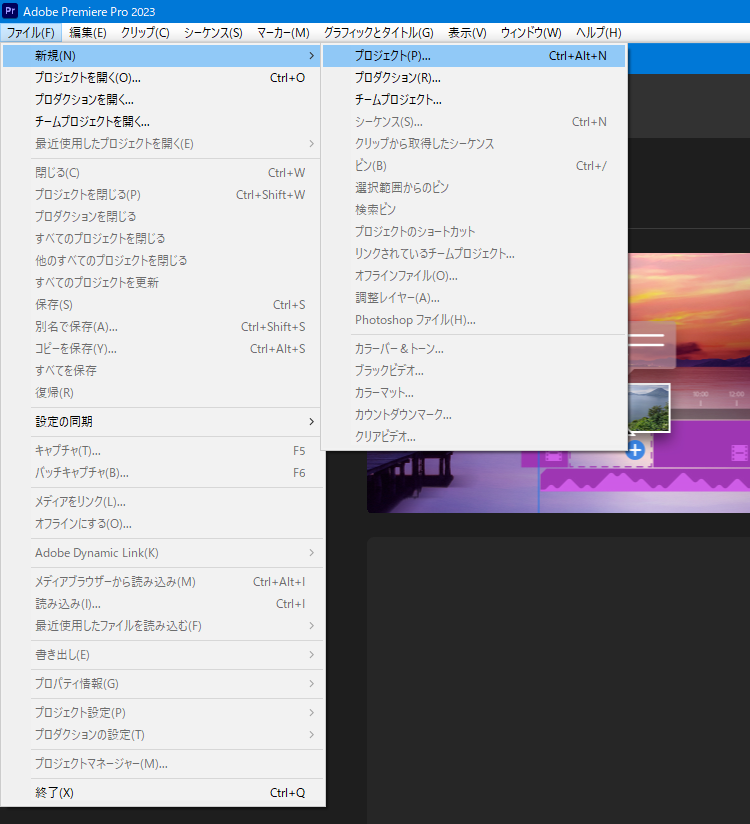
プロジェクトに名前をつける
プロジェクト名のボックスに名前を入力します。
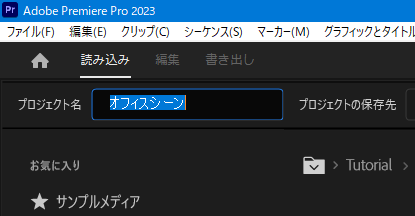
プロジェクトを保存する
新規プロジェクトを保存します。
[プロジェクトの保存先]→[▽]→[場所を選択]
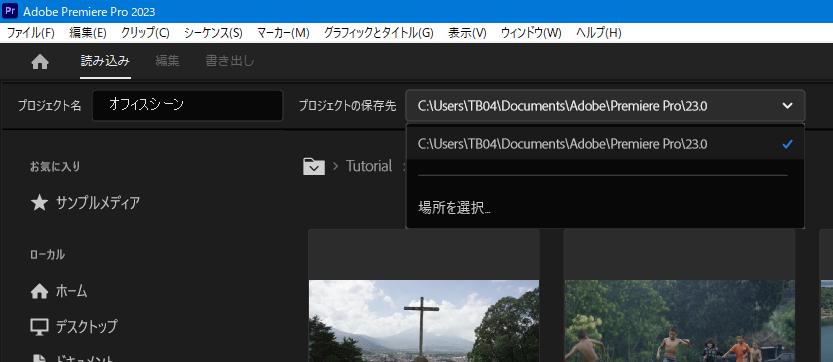
保存先フォルダを選択する
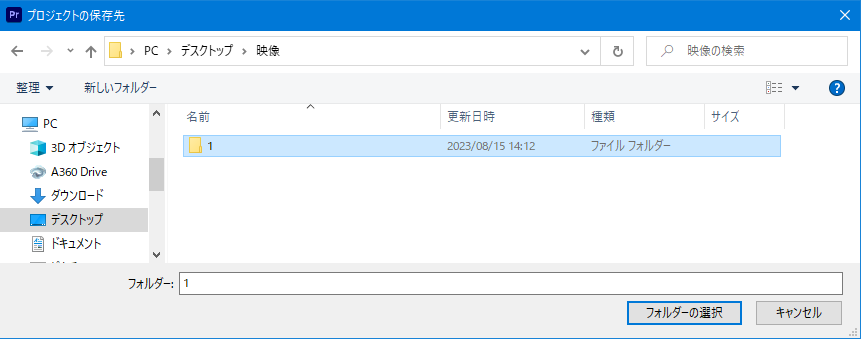
③シーケンスを作成する
シーケンスとは、実際の編集作業が行われるタイムラインのことです。プロジェクト内に複数のシーケンスを作成できます。シーケンスは、ビデオクリップ、音声、エフェクト、トランジションなどが含まれるタイムラインです。シーケンス内でメディアを配置し、編集、カット、トランジションを追加したり、エフェクトを適用したりすることができます。
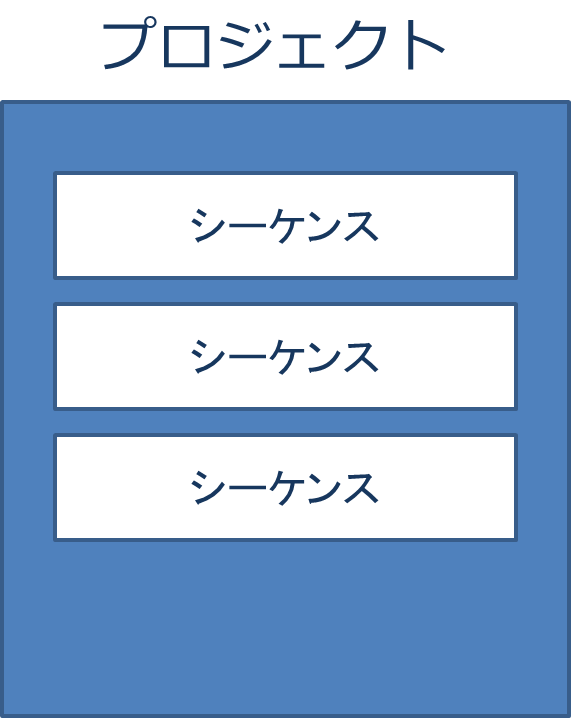
プロジェクトは編集のための全体のコンテナであり、シーケンスはその中で具体的な編集作業が行われる場所です。プロジェクト内に複数のシーケンスを持つことで、異なるバージョンやカットを試すことができ、効率的な編集作業が可能となります。
新規シーケンスを作成する
新規プロジェクトを作成します。[ファイル]→[新規]→[シーケンス]
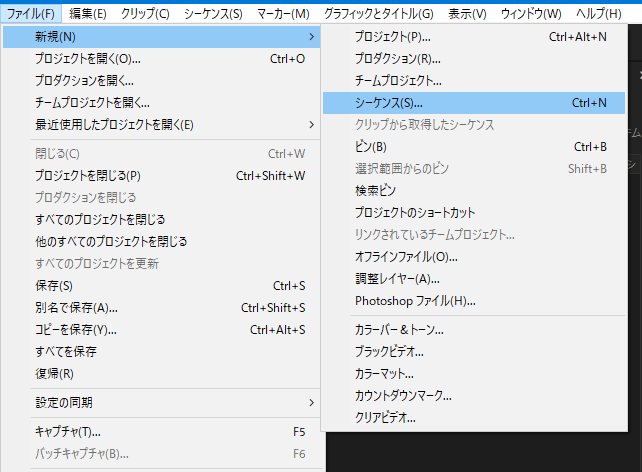
シーケンスを設定する
[新規シーケンス]ダイアログが表示されたら、作成する動画に合った条件を選択します。
今回はYouTubeでも通用するサイズにします。
[HDV]→[HDV720p30]を選びます。
シーケンスに名前をつけて保存する
今回は「オフィス日常」と名付けました。
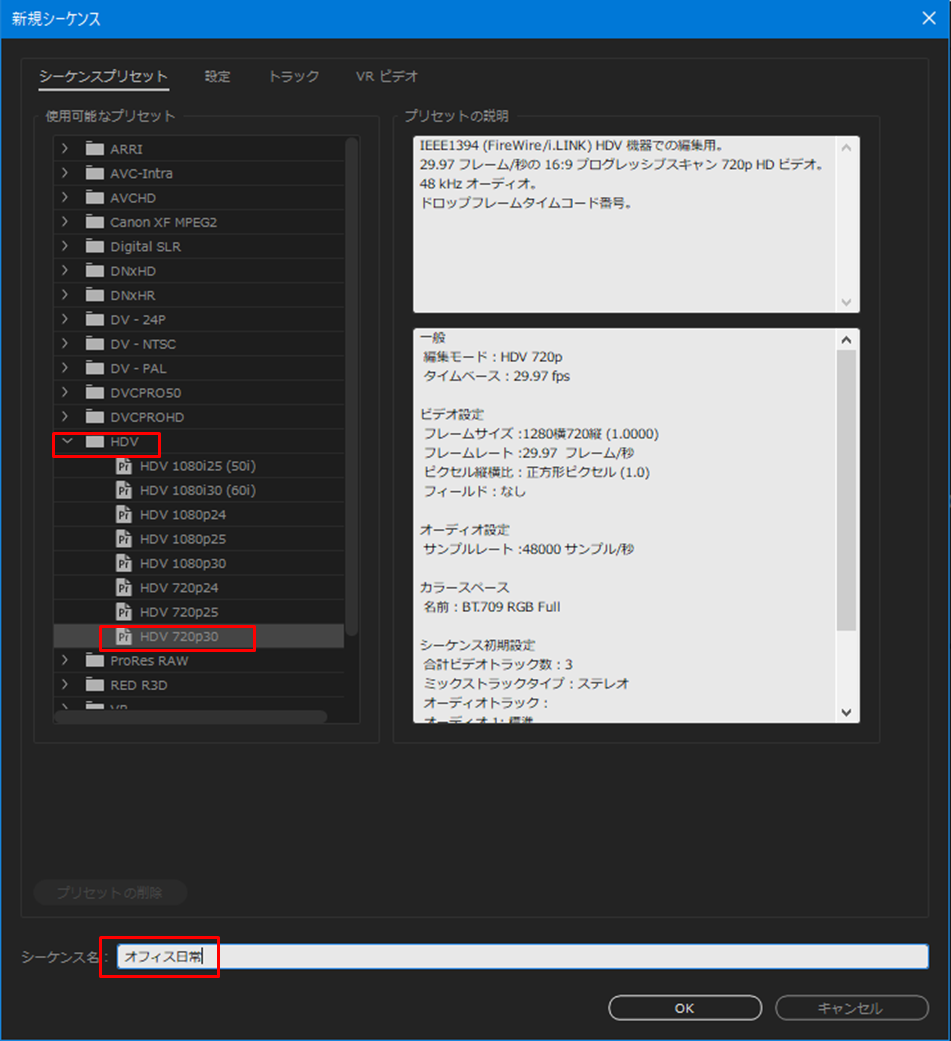
編集タブに「オフィス日常」のシーケンスが追加されました。
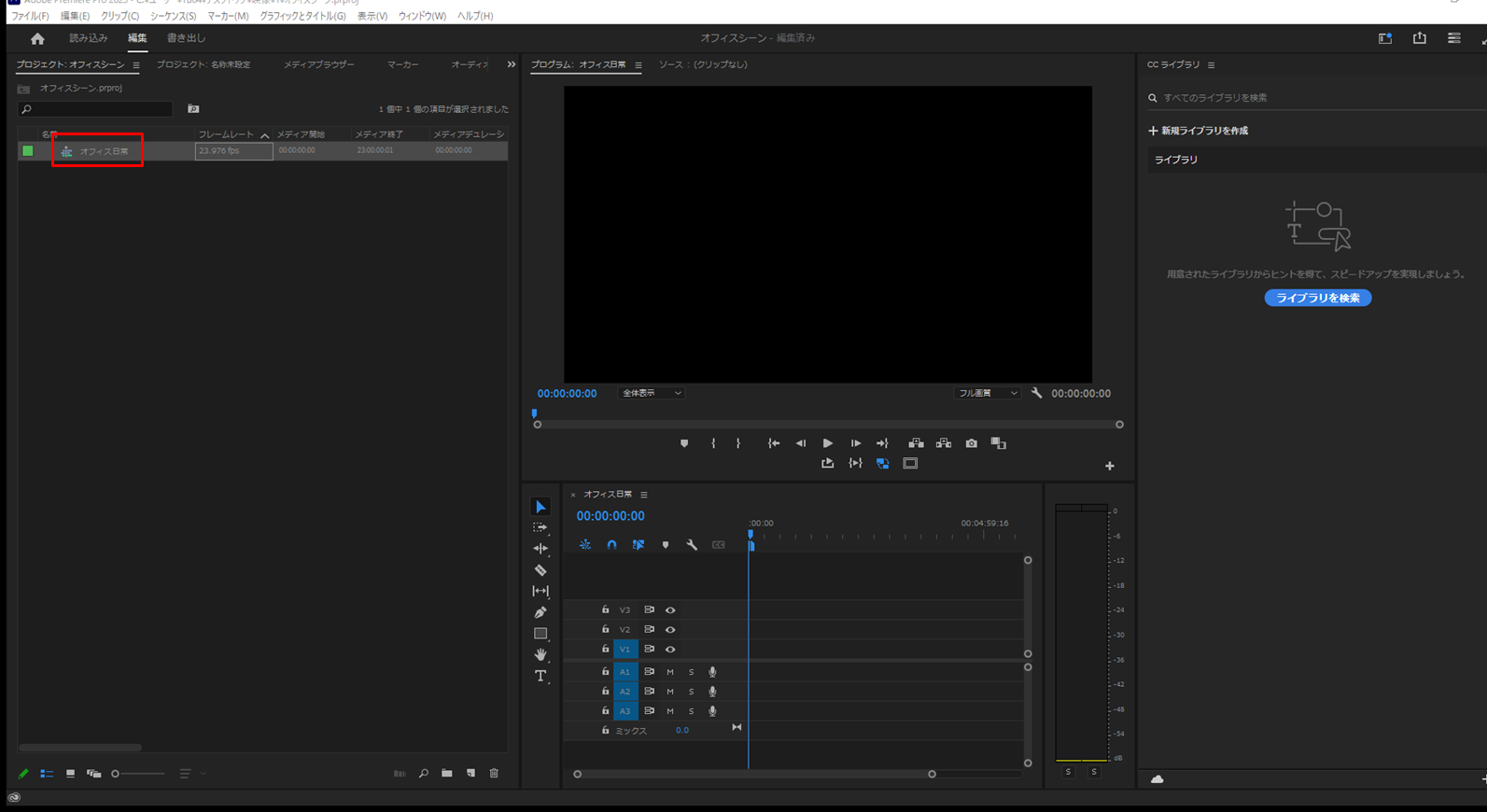
④パネルとワークスペースを設定する
Premiere Pro 2023の「パネル」とは、編集作業に必要なツールや情報が収められたウィンドウのこと。例えば、メディアブラウザ、タイムライン、エフェクトなどがあります。
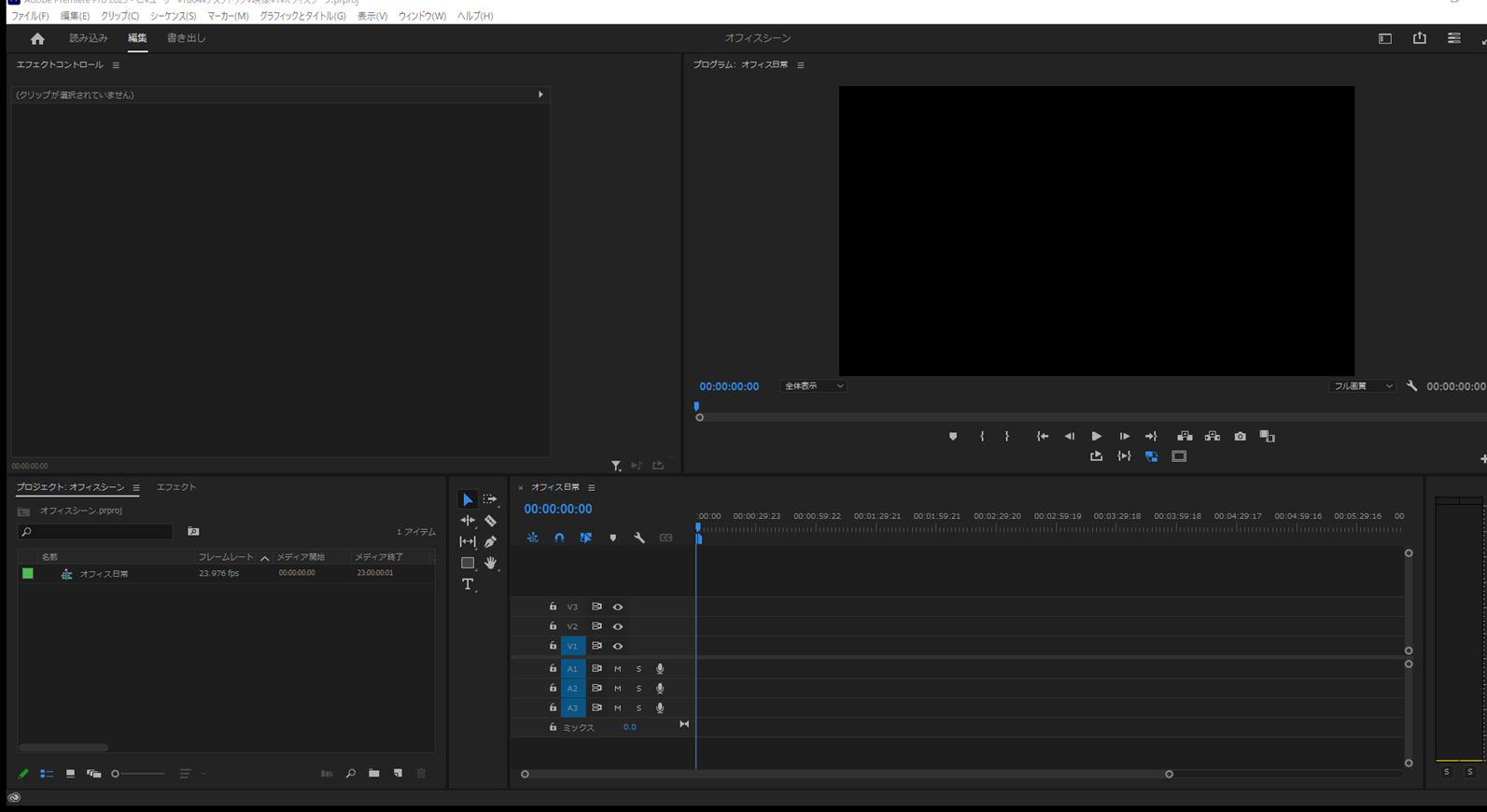
ワークスペースを設定する
「ワークスペース」は、それぞれの作業に合わせてパネルを配置・組み合わせた状態のこと。例えば、編集作業時にはタイムラインやプレビューパネルを重要視するワークスペースを構築し、カラーコレクション作業時にはカラーコレクションパネルを強調するワークスペースを作成することができます。ワークスペースのカスタマイズによって、効率的な作業環境を構築できます。
今回は[ワークスペースタブ]→[編集]を選択します。
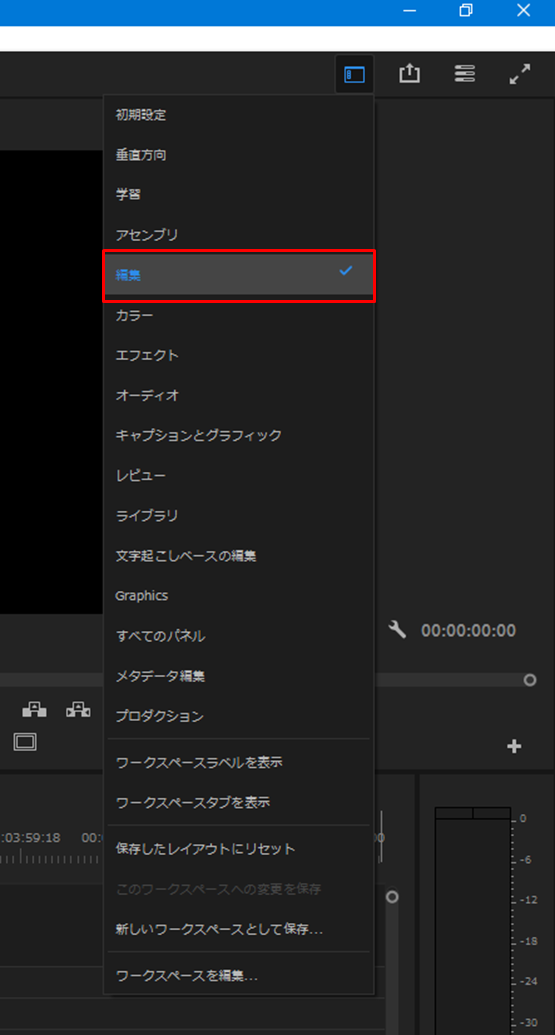
⑤素材(アセット)を読み込む
ビンを作成する
Adobe Premiere Proでの「ビン」は、映像や音声ファイル、シーケンスなどのメディアアセットを整理・管理するためのフォルダのようなものです。映像編集作業を効率的に進めるためには、プロジェクト内のアセットを適切にビンで整理することが重要です。
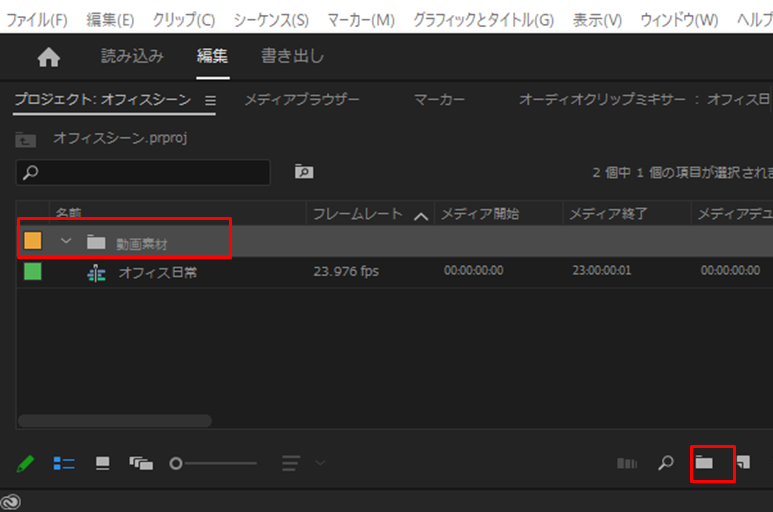
素材(アセット)を読み込む
読み込みは2通りあります。
メニューバーから読み込み
メニューバーから[ファイル]→[読み込み]
ドラッグ&ドロップで読み込み
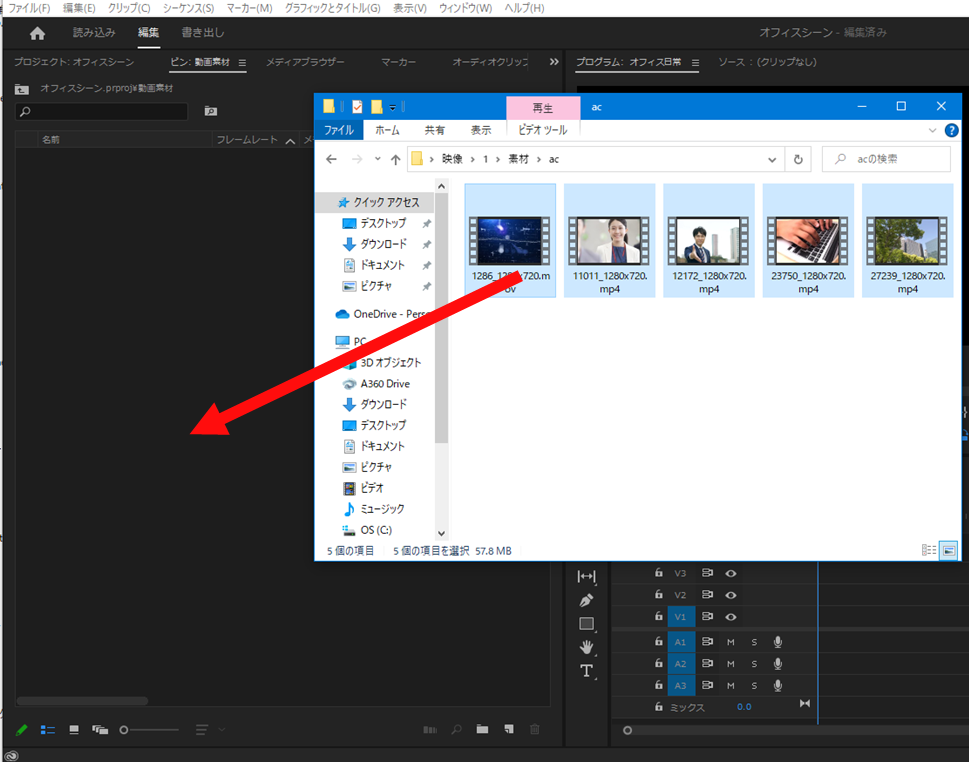
素材のフレームレートを確認して、違う場合は変更する
素材の[フレームレート]を確認するとfpsと書かれた1秒間に何フレーム使用するかという「frames per second」の数値があります。今の設定に合わせます。今回は29.97fpsです。
シーケンスのフレームレートを再確認する際は、[現在のシーケンス(オフィスの日常)]を選択→[シーケンス]→[シーケンス設定]で再確認できます。
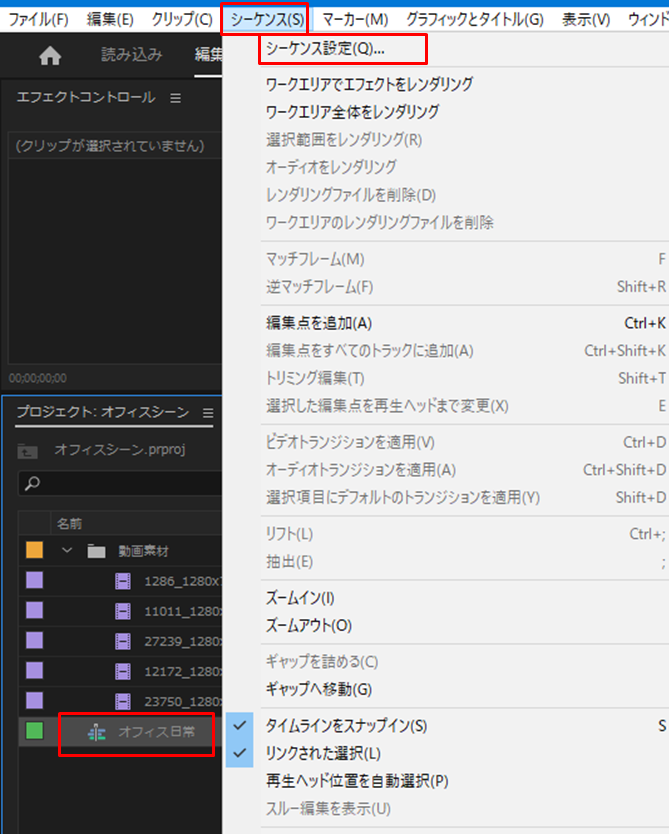
プロジェクト一覧のフレームレートを確認し、シーケンス設定での29.97fpsと違う素材を確認する。
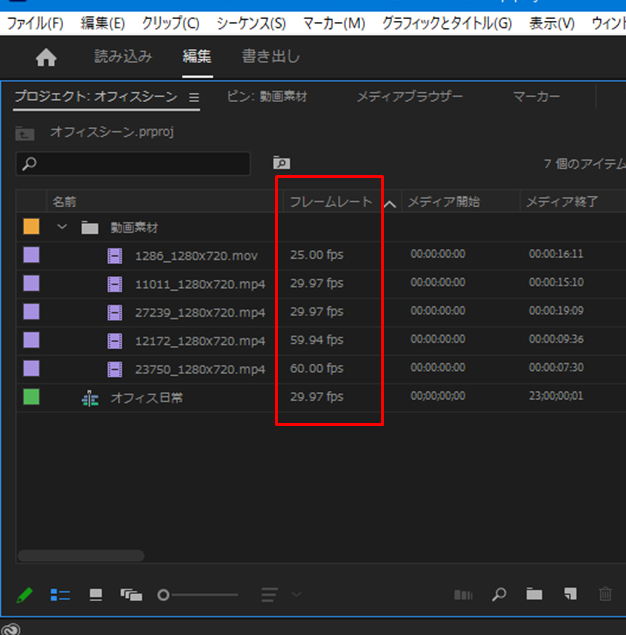
[素材を右クリック]→[変更]→[フッテージを変更]を選びます。
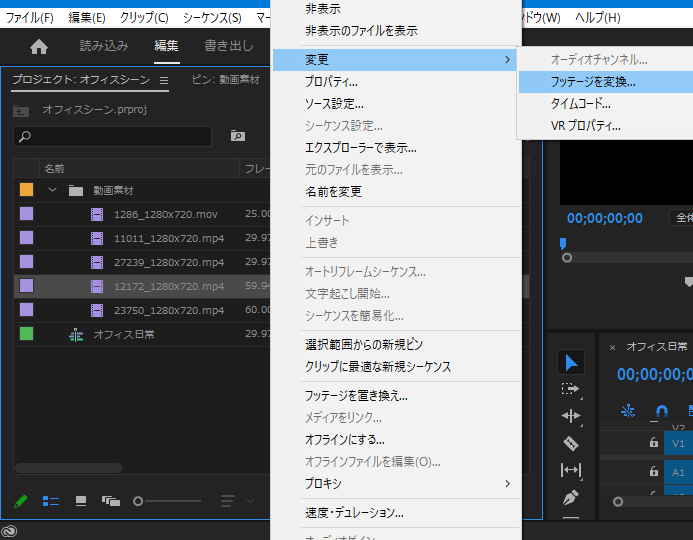
現在のfpsである29.97fpsに合わせます。
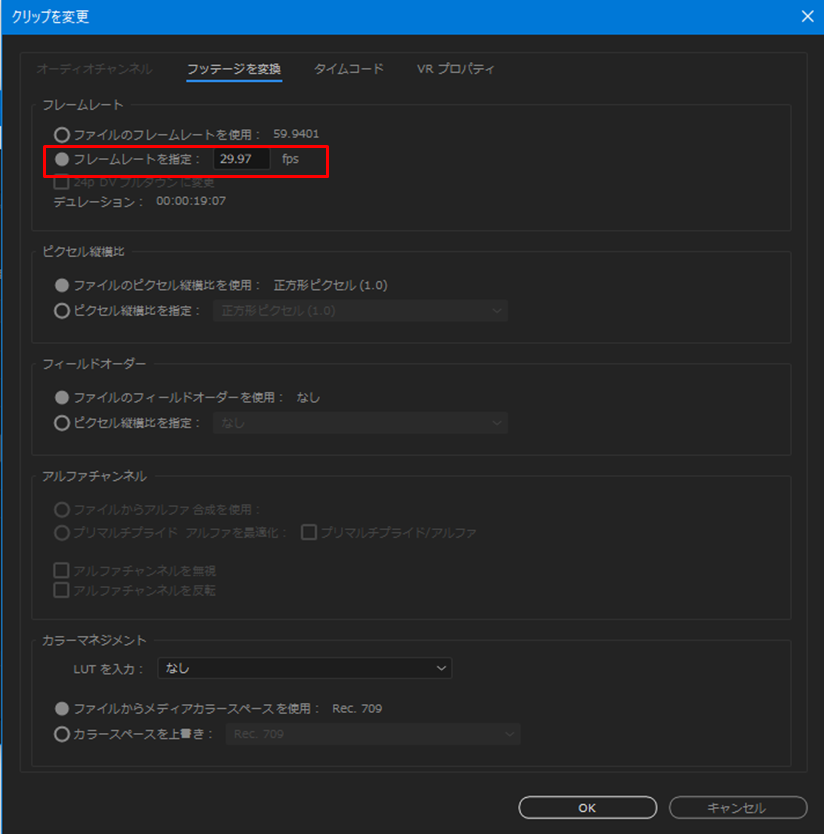
⑥素材の動画の長さを調整する
dobe Premiere Proでクリップの長さを調整する際、インポイント(In Point)とアウトポイント(Out Point)を設定することで特定の部分だけを選択・使用することができます。これを行うことで、クリップの不要な部分を排除して、希望する部分だけをタイムラインに配置できます。
ソースモニタを開く
プロジェクトパネルで編集したいクリップをダブルクリックすると、ソースモニタが開きます。
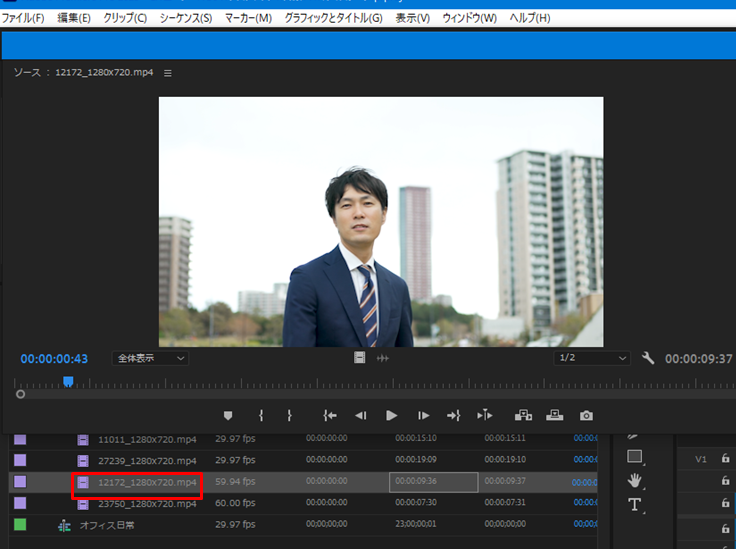
インポイント(In Point)を設定
- クリップを再生またはスクラビングして、開始したいポイントを見つけます。
- そのポイントで「{」ボタンを押すと、その位置がインポイントとして設定されます。
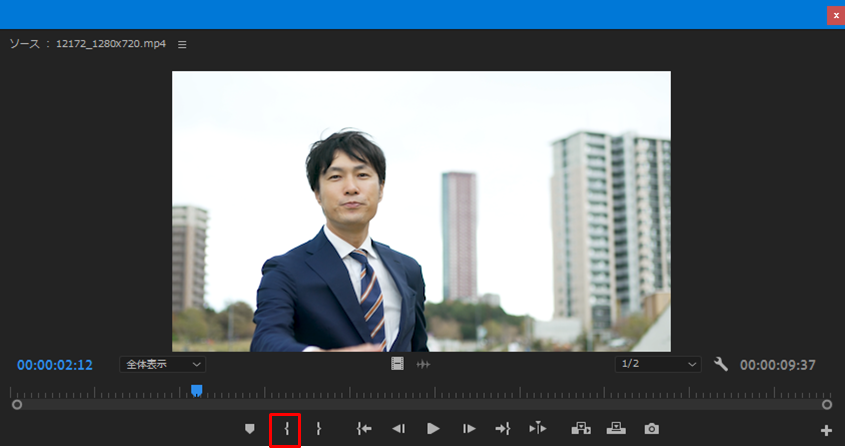
アウトポイント(Out Point)を設定
- クリップをさらに再生またはスクラビングして、終了したいポイントを見つけます。
- そのポイントで「}」キーを押すと、その位置がアウトポイントとして設定されます。
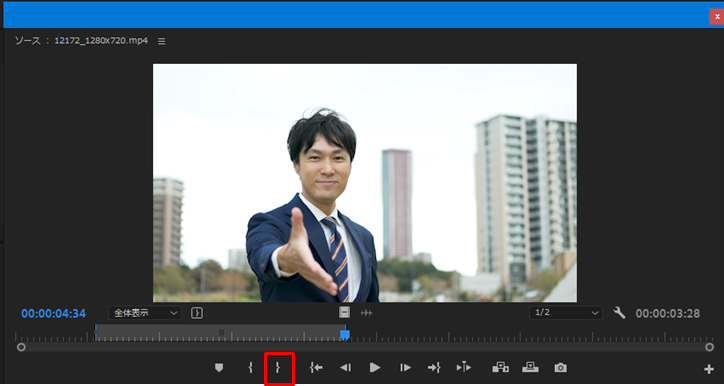
⑦タイムラインに配置する
Adobe Premiere Proにおける「タイムライン」は、映像編集の中心的な作業エリアです。タイムライン上でクリップの配置、トリミング、エフェクトの適用など、多くの編集作業を行います。
タイムラインは複数のビデオトラックとオーディオトラックで構成されており、それぞれのトラック上にクリップを配置することができます。これにより、ビデオやオーディオの重ね合わせやレイヤーごとの編集が可能です。
素材(アセット)をタイムラインにドラッグ&ドロップして配置する
素材をタイムラインのV1にドラッグ&ドロップします。素材(アセット)をタイムライン上に配置したときは、クリップと呼ばれます。実際にタイムラインで実体化(インスタンス)しているので呼び名が変わります。
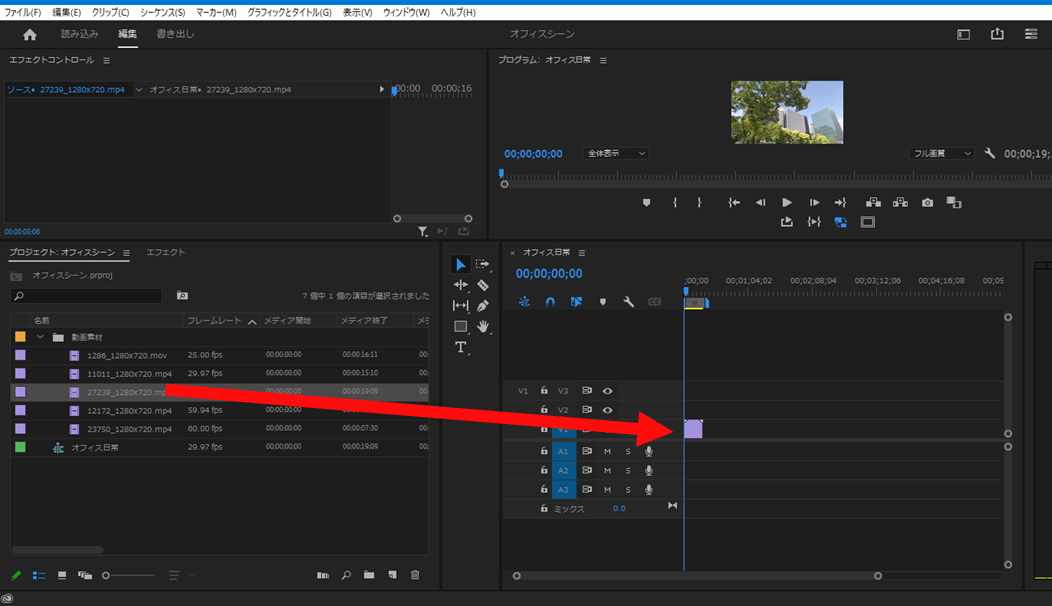
もしもこんなメッセージがでたら
クリップの不一致に関する警告…というメッセージが出てしまった
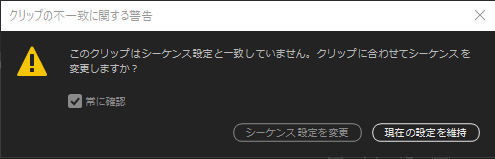
[シーケンス設定を変更]ボタンを押すことで今ある環境に合わせることができますが、なぜこれが起こるのかの原因と対処を知っておきましょう。
「Premiere Pro クリップの不一致」の警告は、主にシーケンスの設定とクリップのプロパティ(フレームレート、解像度、ピクセルアスペクト比など)が一致しない場合に表示されるものです。例えば、30fpsのシーケンスに24fpsのクリップをドラッグ&ドロップした場合、このような警告が表示されることがあります。
以下は、この問題に関する主な原因とそれぞれの対処方法です:
- フレームレートの不一致:
- シーケンスのフレームレートをクリップに合わせる。
- クリップのフレームレートを変更してシーケンスに合わせる(Media Encoderなどのツールを使用)。
- 解像度の不一致:
- シーケンスの解像度をクリップに合わせる。
- クリップの解像度を変更してシーケンスに合わせる。
- ピクセルアスペクト比の不一致:
- シーケンスのピクセルアスペクト比をクリップに合わせる。
- クリップのピクセルアスペクト比を変更してシーケンスに合わせる。
- オーディオサンプルレートの不一致:
- シーケンスのオーディオサンプルレートをクリップに合わせる。
- クリップのオーディオサンプルレートを変更してシーケンスに合わせる。
異なるプロパティのクリップを混在させる作業は、特定の編集上の意図や効果を求めていない限り、避けるのがベストです。それは、フレームレートや解像度の変換が品質の低下を招く可能性があるからです。
⑧プレビューで確認する
「プレビュー」は、編集中の映像や効果を実際に確認するための機能です。このプレビューを使用することで、編集の進行やエフェクトの適用具合をリアルタイムでチェックしながら作業を進めることができます。
- プログラムモニタ:
- タイムライン上の編集内容をリアルタイムで表示するウィンドウです。
- ここで、シーケンスの現在の状態を確認することができます。
- 再生ボタン:
- プログラムモニタ内にある再生ボタンをクリックすることで、シーケンスを再生し、実際の動きやエフェクトの適用具合を確認することができます。
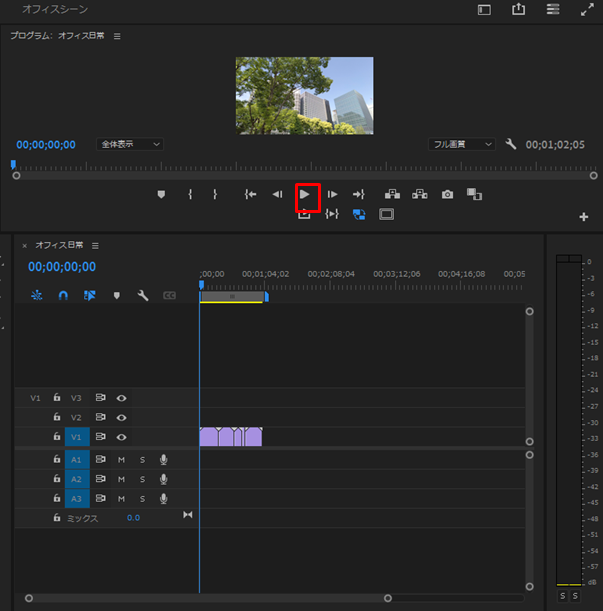
⑨ムービーの書き出し
「書き出し」とは、編集が完了した映像プロジェクトを一つの動画ファイルとしてエクスポート(出力)することを指します。書き出しを行うことで、YouTubeやVimeoなどのオンラインプラットフォームにアップロードするための動画ファイルや、DVD/Blu-rayなどのメディアに焼くためのファイルを生成できます。
書き出し設定から書き出し
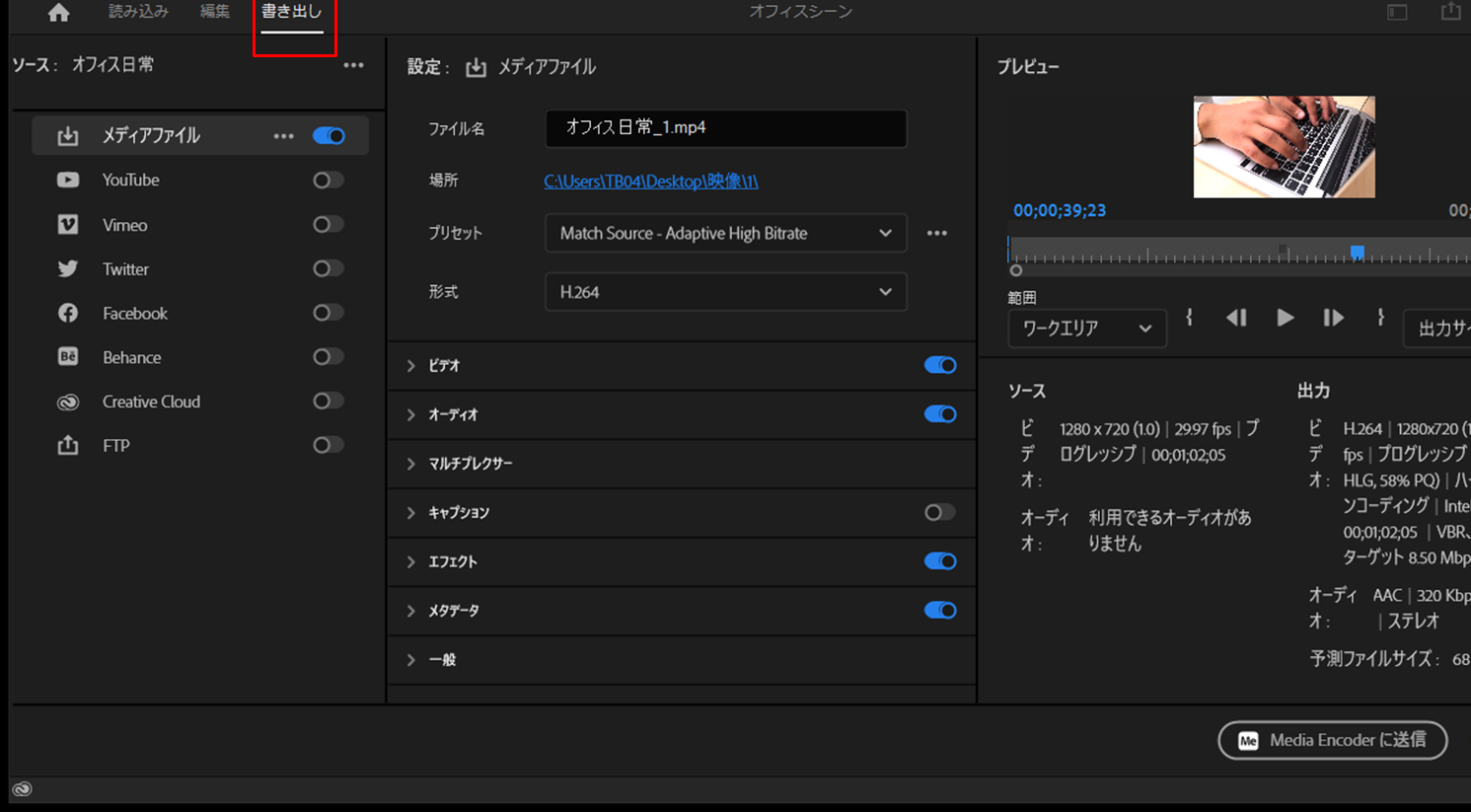
上の[書き出し]を選択します。ファイル名、場所、形式などを設定します。
H.264(またはAVC: Advanced Video Coding)は、動画圧縮用のコーデックの一つです。H.264は、高い圧縮効率を持ちながらも高品質な動画を提供することができるため、多くの用途で広く採用されています。
右下にある[書き出し]ボタンをクリックします。
レンダリングとエンコード
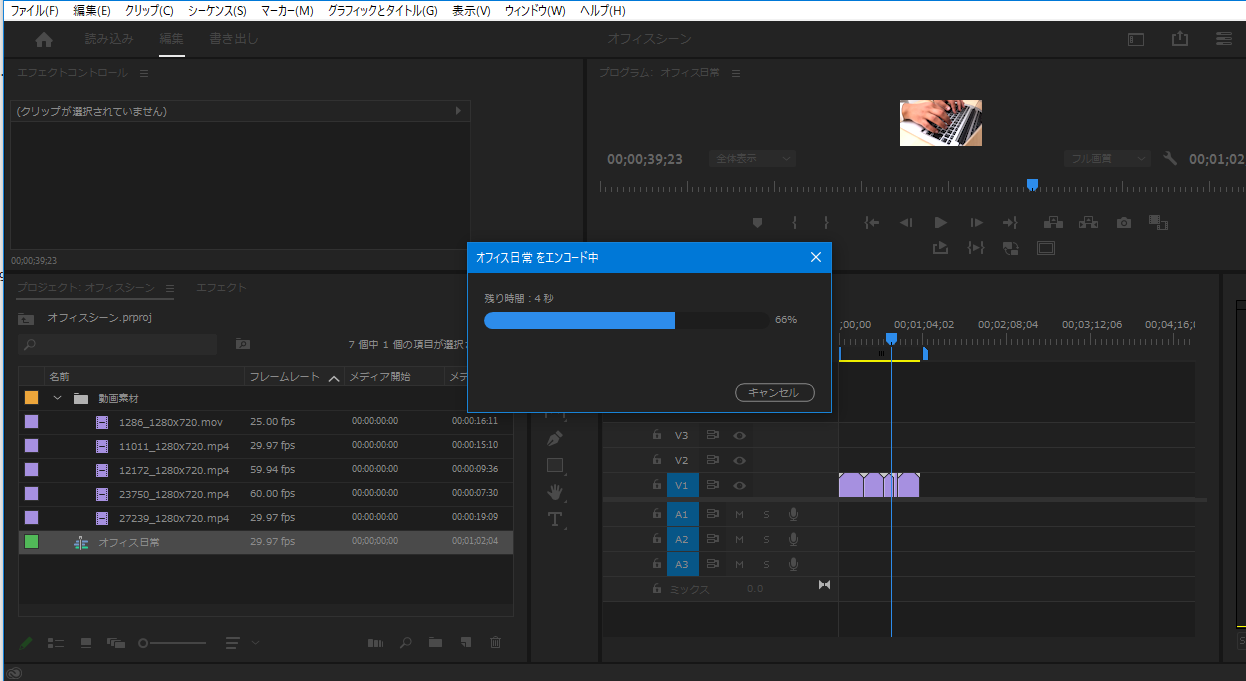
レンダリングとエンコードが行われます。
レンダリング (Rendering)
レンダリングは、コンピュータグラフィックスや映像編集の分野で、データをビジュアルなイメージや映像に変換するプロセスを指します。
エンコード (Encoding)
エンコードは、データを特定のフォーマットや標準に変換するプロセスを指します。映像や音声の分野でのエンコードは、特定のコーデックを使用してデータを圧縮し、再生や配信に適した形に変換することを意味します。
「書き出し」と「Media Encoderで書き出す」の違い
Adobe Premiere Proにおいて、プロジェクトやシーケンスを書き出す際には、直接「書き出し」とAdobe Media Encoderを使用しての「書き出し」の2つの方法があります。それぞれの方法には以下のような違いがあります:
Premiere Proで直接「書き出し」
- 即時性: 書き出しをクリックすると、Premiere Proはすぐにエンコード処理を開始します。
- 占有: 書き出し中はPremiere Proがその作業に専念するため、他の作業をPremiere Pro内で行うことは難しくなります。エンコードが終了するまでPremiere Proの他の機能を使用するのは困難です。
- 単一のタスク: 一度に一つの書き出しタスクしか実行できません。
Media Encoderで書き出す
- キュー処理: Premiere Proから「キューに追加」というオプションを選択すると、書き出しタスクがAdobe Media Encoderのキューに追加されます。これにより、複数のプロジェクトやシーケンスを一度にキューに追加し、一つずつ自動的に書き出すことができます。
- バックグラウンド処理: Adobe Media Encoderはバックグラウンドでエンコードを行うため、Premiere Proを使用して編集作業を続けることが可能です。
- 柔軟性: Media Encoderは、Premiere Pro以外にもAfter Effectsなどの他のAdobeソフトウェアからの書き出しにも対応しており、複数のアプリケーションからの書き出しタスクを集中的に処理することができます。
- 設定の保存: Adobe Media Encoderでは、書き出しのプリセットを作成、保存、再利用することが容易です。
Premiere Proでの直接書き出しは迅速に一つのタスクを完了させるのに向いています。
Adobe Media Encoderでの書き出しは、複数の書き出しタスクを効率的に処理する場合や、書き出し中もPremiere Proを使って作業を続けたい場合に便利です。
完成ムービー
カットした素材(アセット)を並び替えたりして、ひとつのムービーにしました。
Premiere Proおすすめの本
(3大特典付き)Premiere Pro よくばり入門 改訂版(できるよくばり入門)
・動画素材(ライトリークス)
・練習用ファイル
・解説動画
の3大特典ありで初級者から上級者にも対応しています。
Premiere Pro 仕事の教科書 ハイグレード動画編集&演出テクニック
専門的に書かれているので中級者から上級者におすすめ。
入門×実践 Premiere Pro 作って学ぶ動画編集(CC対応)(Mac&Windows対応)
動画編集初心者からでもとてもわかりやすく書かれています。