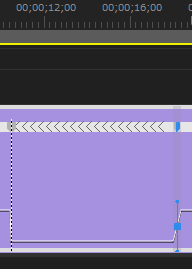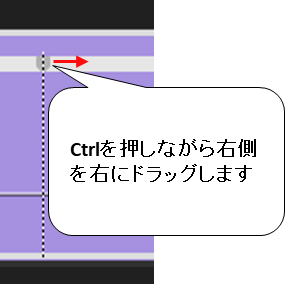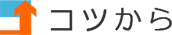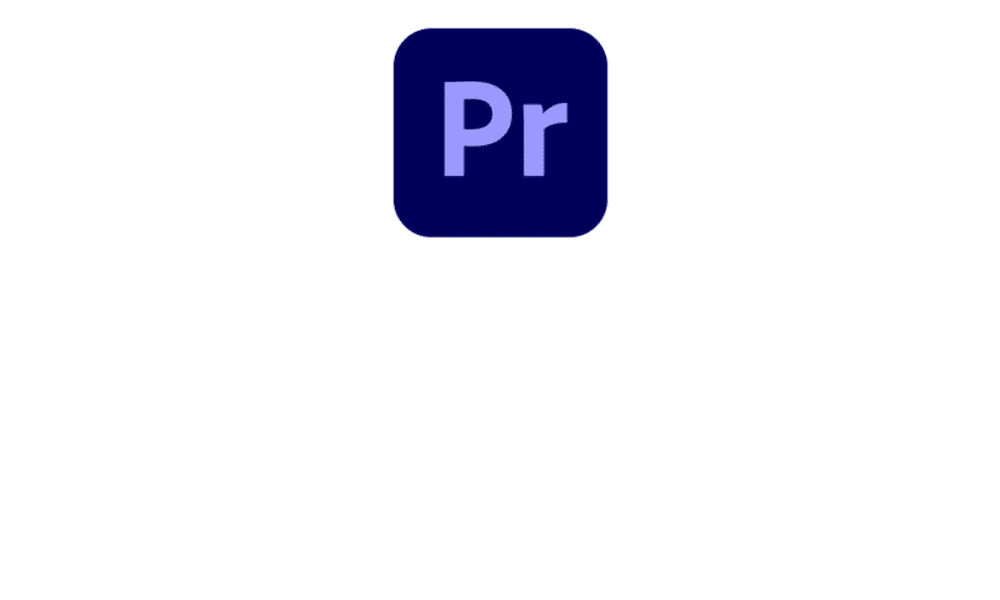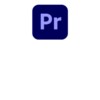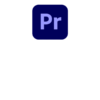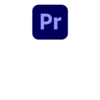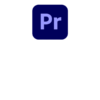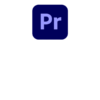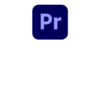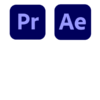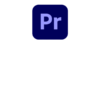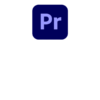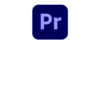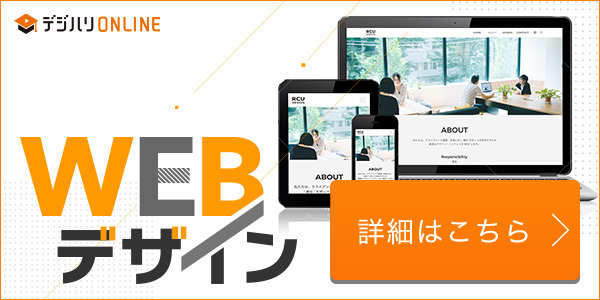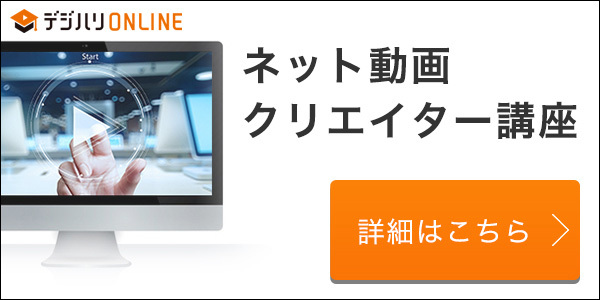このページの内容
映像の速度調整で得られる効果
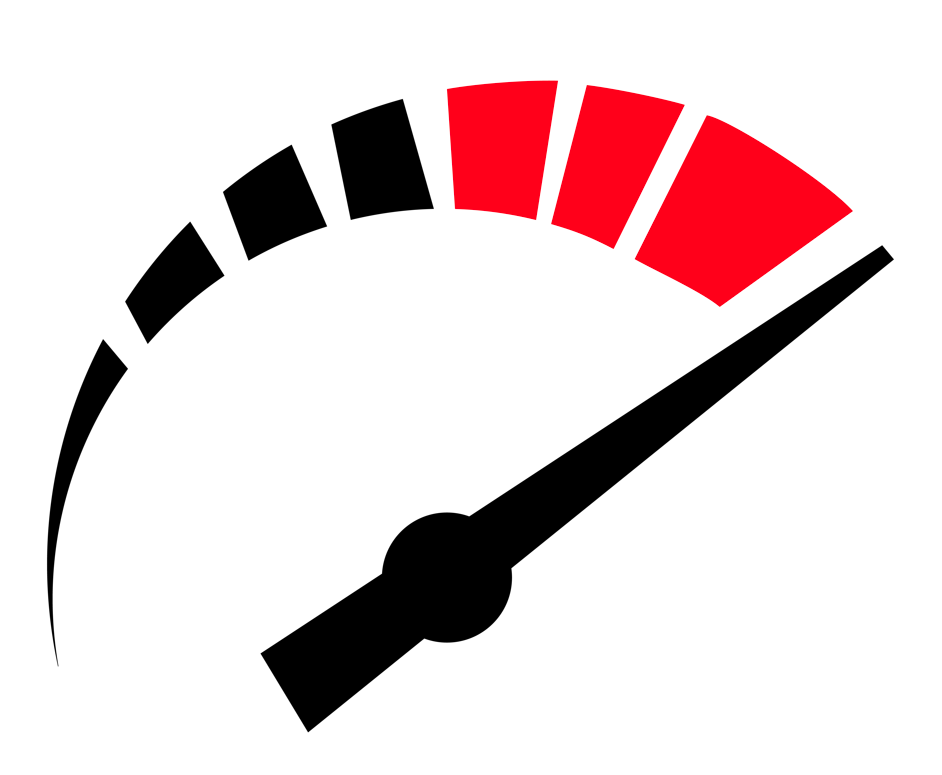
音楽とのシンクロ: 映像のスピードを音楽のビートやリズムに合わせることで、視覴的なリズム感を生み出します。例えば、ドラムのビートやシンバルのクラッシュに合わせてスピードを変えることで、音楽と映像が一体化し、強烈なインパクトを生み出します。
感情の強調: スローモーションは、感情的な瞬間や重要なシーンを強調します。例えば、スポーツのハイライトや感動的な瞬間をスローにすることで、視聴者にその瞬間をより深く感じさせ、感情を高めることができます。
詳細な観察: 速度を落とすことで、通常では見過ごしてしまうかもしれないディテールを視聴者に示すことができます。これは、製品の特徴や、アクションシーンの細かな動きを強調するのに特に有効です。
逆再生の利用: 逆再生を利用することで、不思議な雰囲気やサプライズを作り出すことができます。これは、クリエイティブなプロジェクトやミュージックビデオなどでよく利用され、視覴的なインパクトを強化します。
教育的なコンテンツ: 教育的なビデオやチュートリアルでは、特定のアクションや手順をスローモーションで示すことで、視聴者が正確に理解しやすくなります
アートとしての表現: 速度調整は、アートとしての映像表現にも利用されます。抽象的な映像やエクスペリメンタルなコンテンツで、時間と空間を歪め、視覚的なエクスペリエンスを豊かにします
今回のPremiere Proで映像のスピードを調整では、「速度・デュレーション」というシンプルなスピード変更の方法と「タイムリマップ」という動的かつ複雑なスピード変更の2つの方法を紹介します。プロジェクトのニーズに応じて、これらの方法を使い分けて、映像をさらに引き立てましょう。
【方法①】速度・デュレーションを使った速度調整と逆再生
速度・デュレーションは、Premiere Proで映像のスピードを調整するにあたり基本的で直感的に調整できる方法です。この機能を使用すると、クリップの再生速度を変更したり、逆再生させたりすることができます。
通常のスビート100%である動画を確認します。
①対象のクリップ上で右クリックをし、[速度・デュレーション]を選択します。
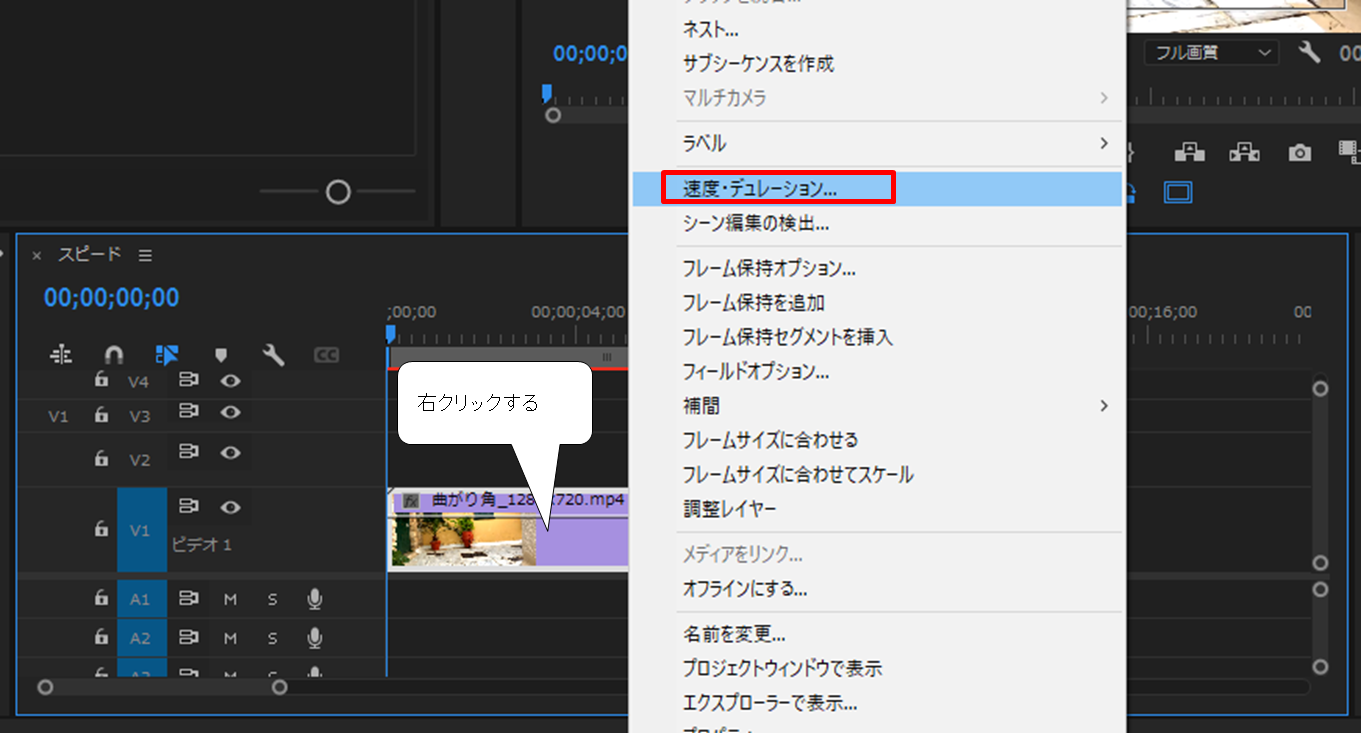
②[クリップ速度・デュレーション]パネルの速度にパーセンテージを入力します。
100%が通常のスピードで、それより大きい値で早送り、小さい値でスロー再生となります。
スピードを速くする
100%より大きい[300]%を入力します。
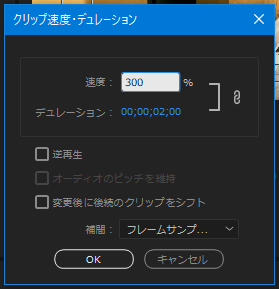
クリップ速度・デュレーション300%の結果
スピードが速くなったことが確認できます。
スピードを遅くする
100%より大きい[50]%を入力します。
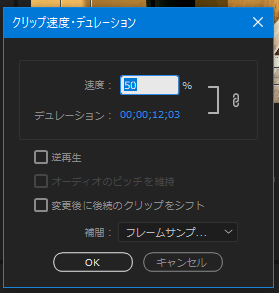
クリップ速度・デュレーション50%の結果
スピードが遅くなったことが確認できます。
逆再生する
二通りあります。
クリップ速度・デュレーションの逆再生ボタンをクリックする
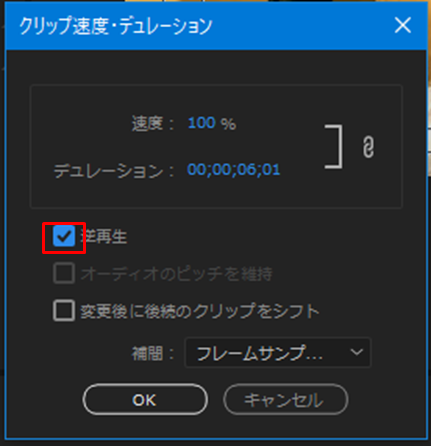
クリップ速度・デュレーションに「-100」%を入力する
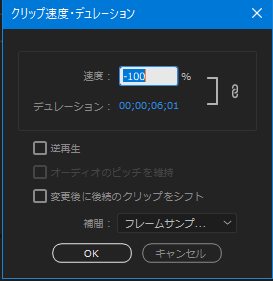
クリップ速度・デュレーション 逆再生の結果
逆再生になったことが確認できます。
【方法②】タイムリマップで時間調整をする
タイムリマップは、クリップ内でスピードを動的に変更するための機能です。これにより、クリップの一部をスローモーションにし、別の部分を早送りにするなど、1つのクリップ内で複数のスピード変更を行うことができます。
時間調整
①クリップの高さを広くして確認しやすくします。
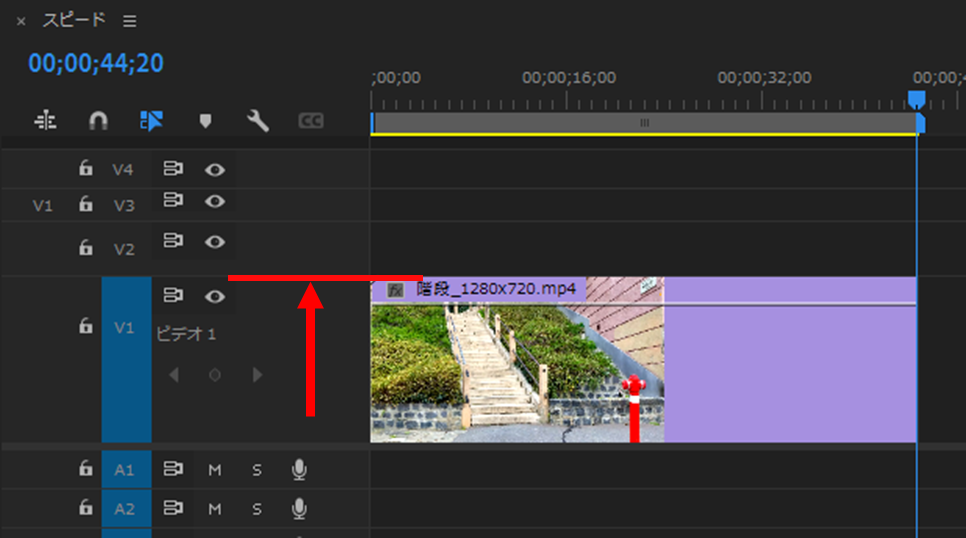
②下記の画像のようにクリップの [fx] という部分を右クリックします。
③[タイムリマップ]→
④[速度]を選択します。
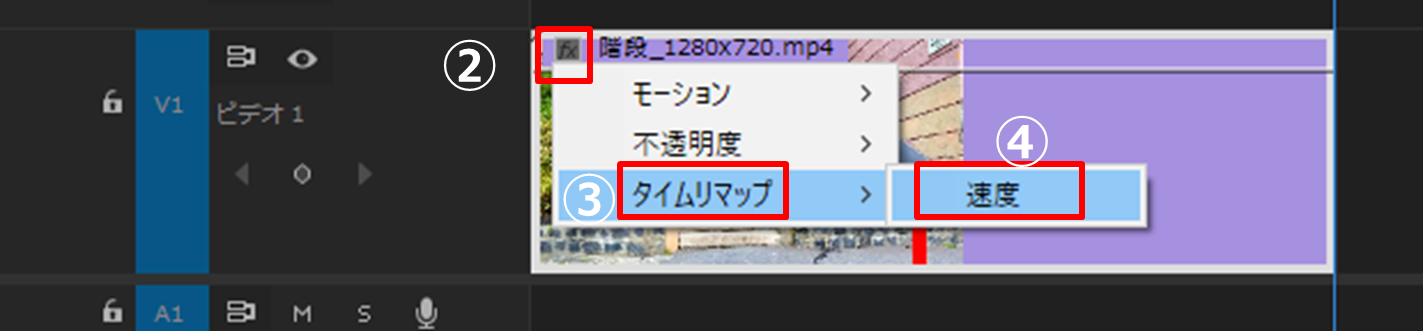
⑤下記の画像のように真ん中に線がある状態になります。
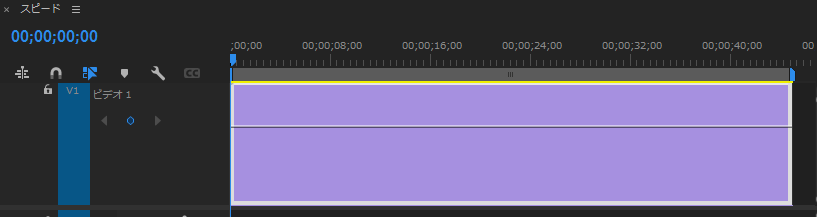
⑥速度調整するスタートの起点に時間を合わせます。
⑦[キーフレームの追加ボタン]をクリックします。
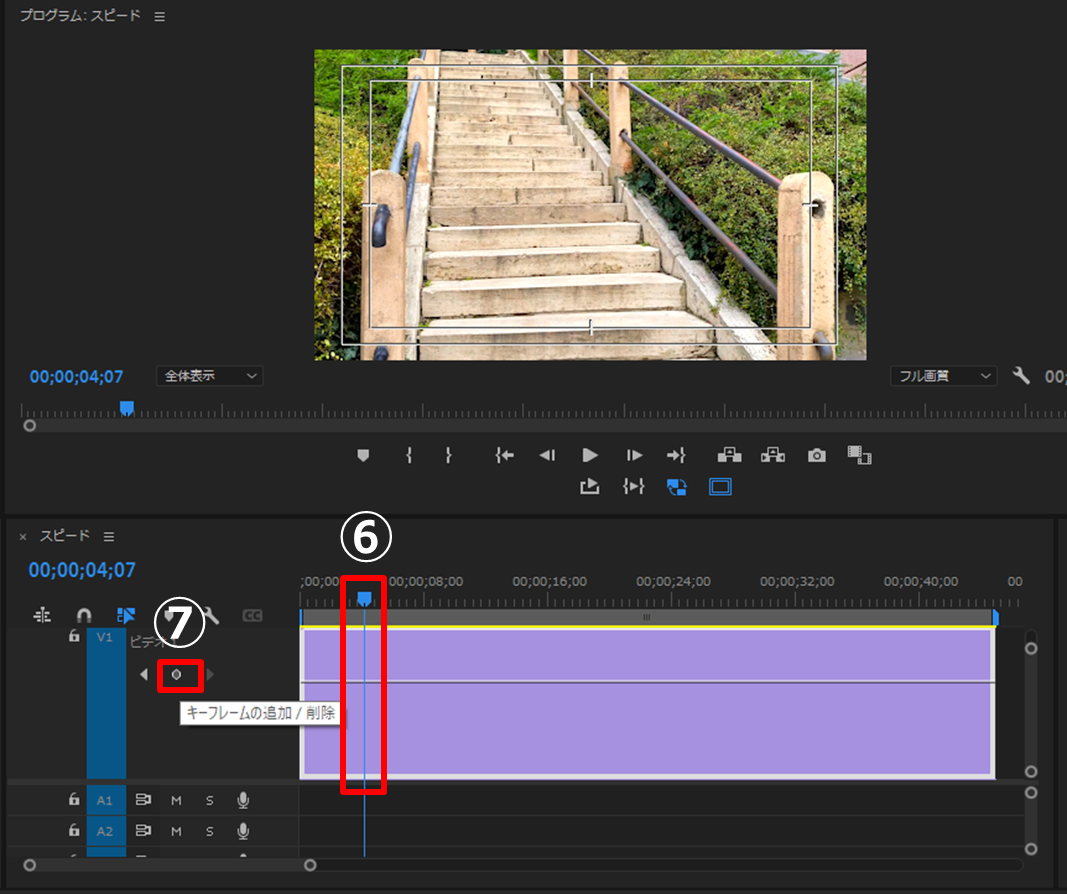
⑧速度調整する終点に時間を合わせます。
⑨[キーフレームの追加ボタン]をクリックします。
⑩[エフェクトコントロールパネル]→[タイムリマップ]にキーフレームが追加されています。
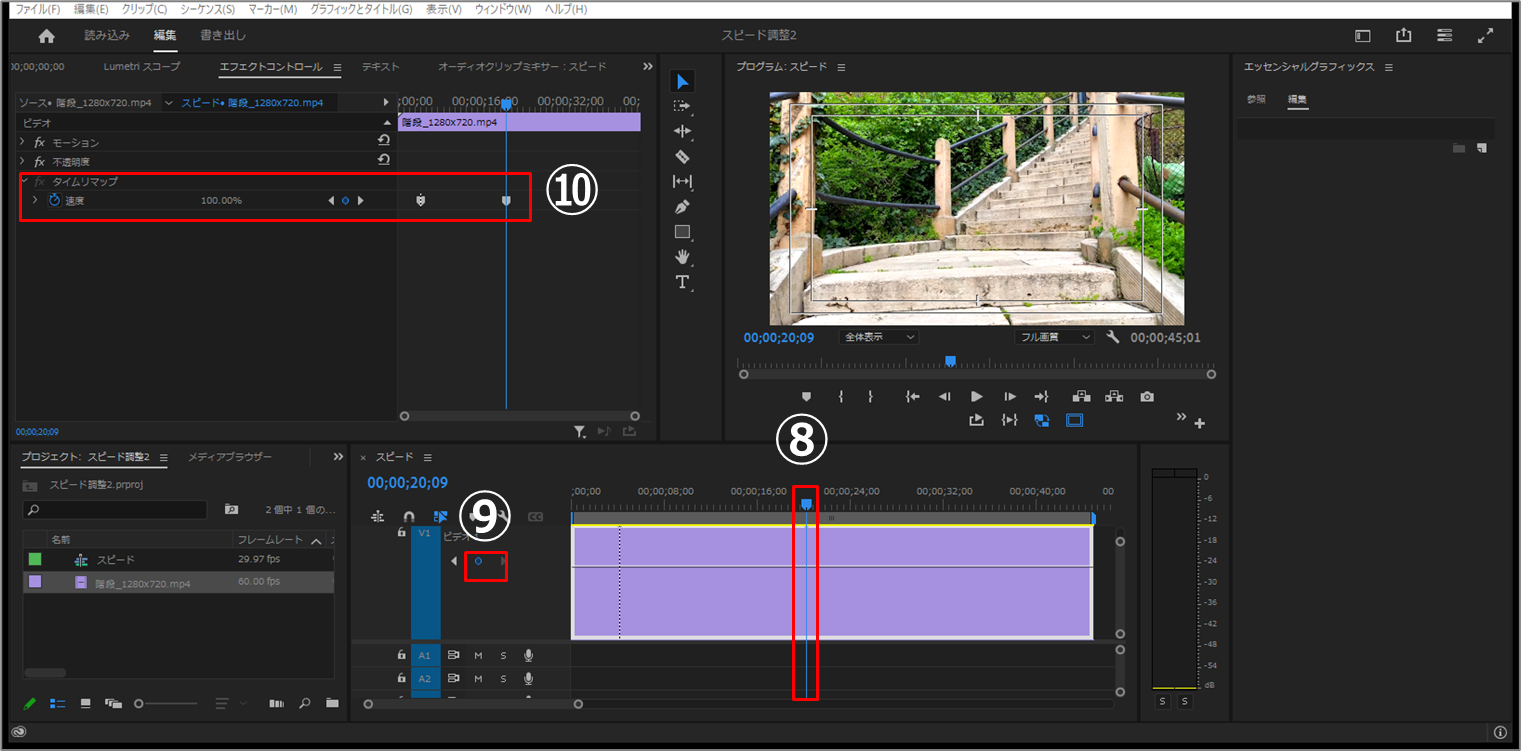
⑪起点と終点の間をドラッグすることで速度調整ができます。上にあげるほどスピードは速くなり、下げることでスローになります。
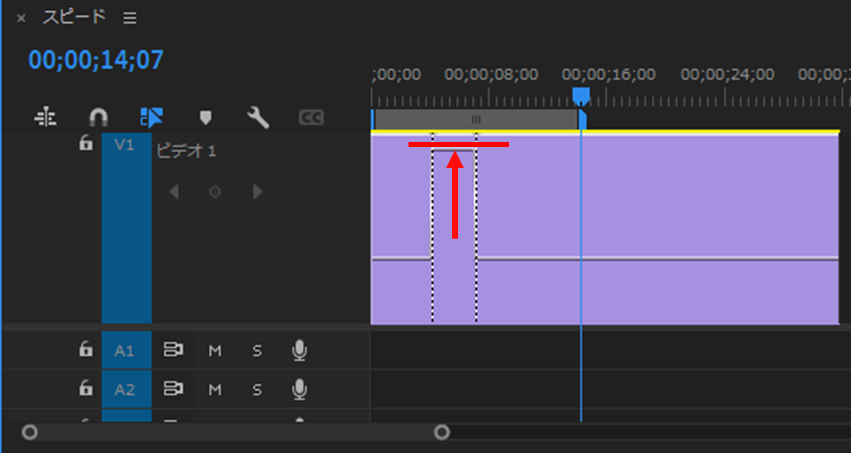
速度調整した動画を確認
急に変わる切り替えをに滑らかにしたい場合
⑫下記画像のように青いマークの右側を右にドラッグするとマークが二つに分かれます。
⑬下記画像のように真ん中にハンドルのある点が追加されています。そのハンドルの角度を変えることにより滑らかな曲線のような線になります。
⑭起点と終点を変更すると滑らかさが両方に適応されます。
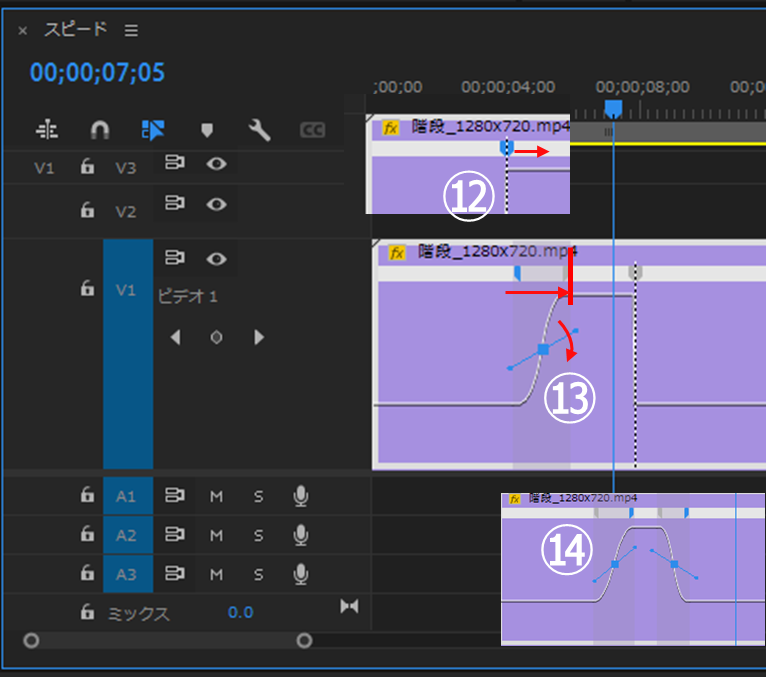
逆再生
キーフレームでできたマークの右側の部分をCtrlを押しながら右にドラッグします。