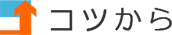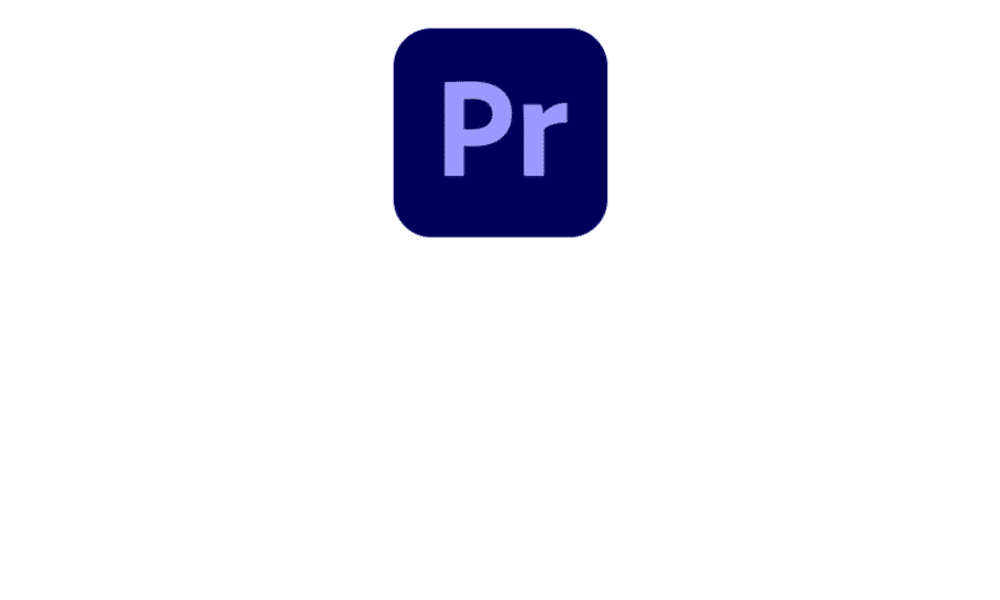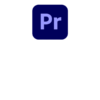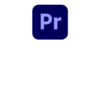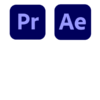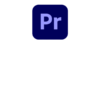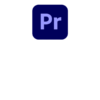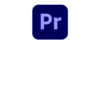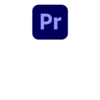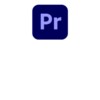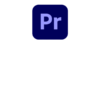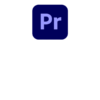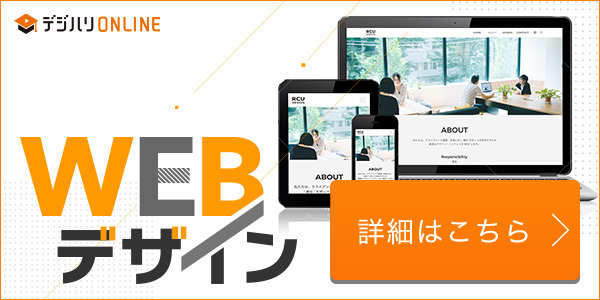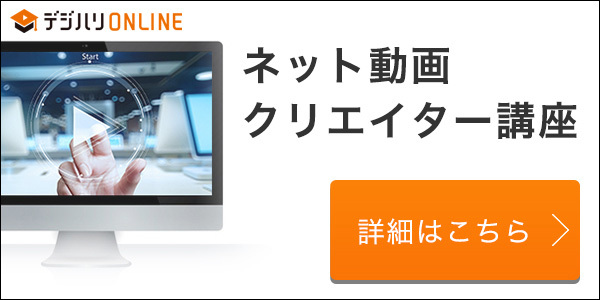エフェクトコントロールの基本の使い方
エフェクトコントロールパネルは時間軸に沿って変化させるためのキーフレームを設定や、ビデオエフェクトの調整などの設定ができます。
エフェクトコントロールの基本の使い方は下記の記事をご覧ください。
エフェクトパネルの設定
エフェクトパネルの表示
①[ウインドウ]→[エフェクト]→②[エフェクトパネル]→③[ビデオエフェクト]
検索で探す場合
エフェクト名から検索する場合は④の検索窓から探します。
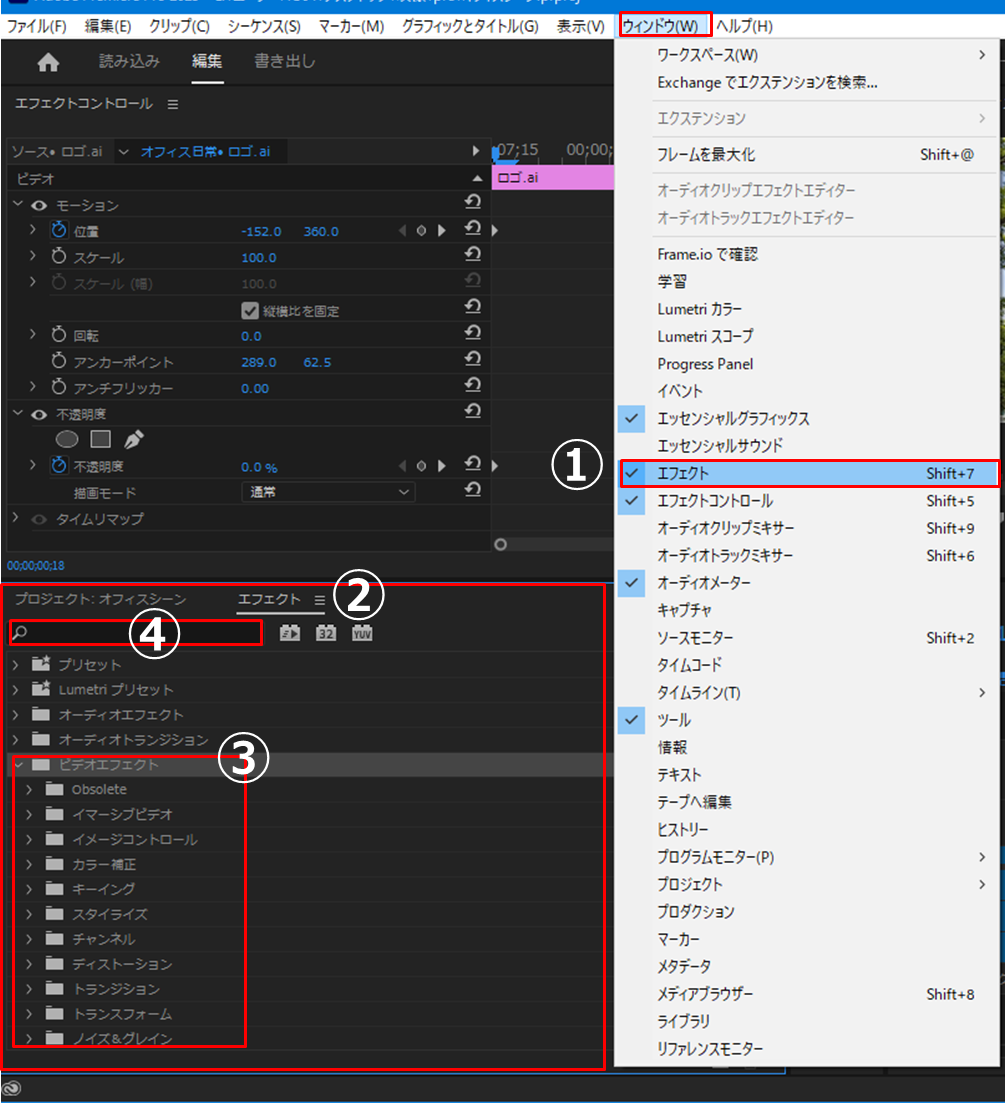
エフェクトを適用する方法
- エフェクトを選択
- クリップに適用
- エフェクトの調整
【課題】セピア調からカラーになる映像
今回は、セピア調からカラーになることで懐かしい映像からカラー映像に戻す効果にします。
1.エフェクトを選択する
対象のエフェクトを選択します。今回は[Lumetriカラー]→[クリエイティブ]・[カラー]を使用します。
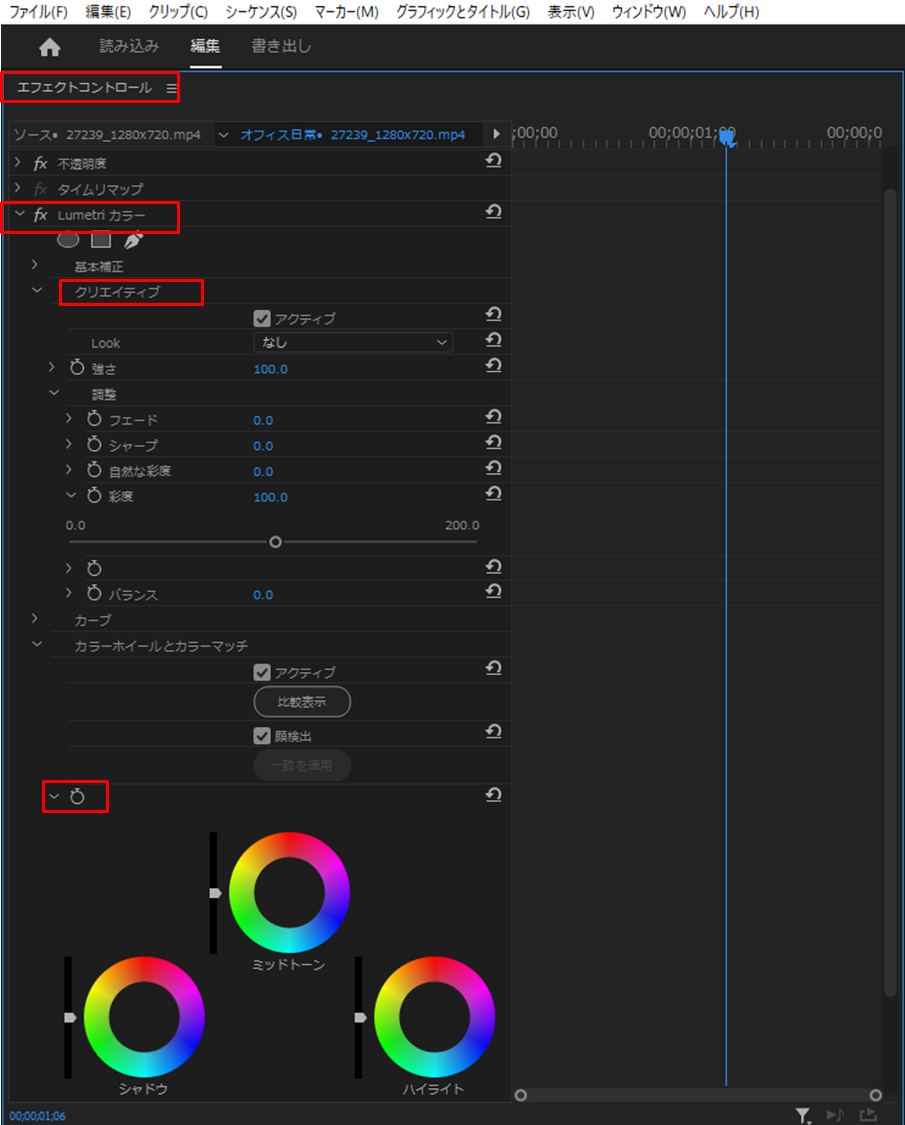
2.クリップに適用
①[Lumetriカラー]エフェクトを選びます。
②[タイムライン上の対象のクリップ]に[Lumetriカラー]エフェクトをドラッグします。
③[エフェクトコントロール]状に[Lumetriカラー]エフェクトを追加されます。
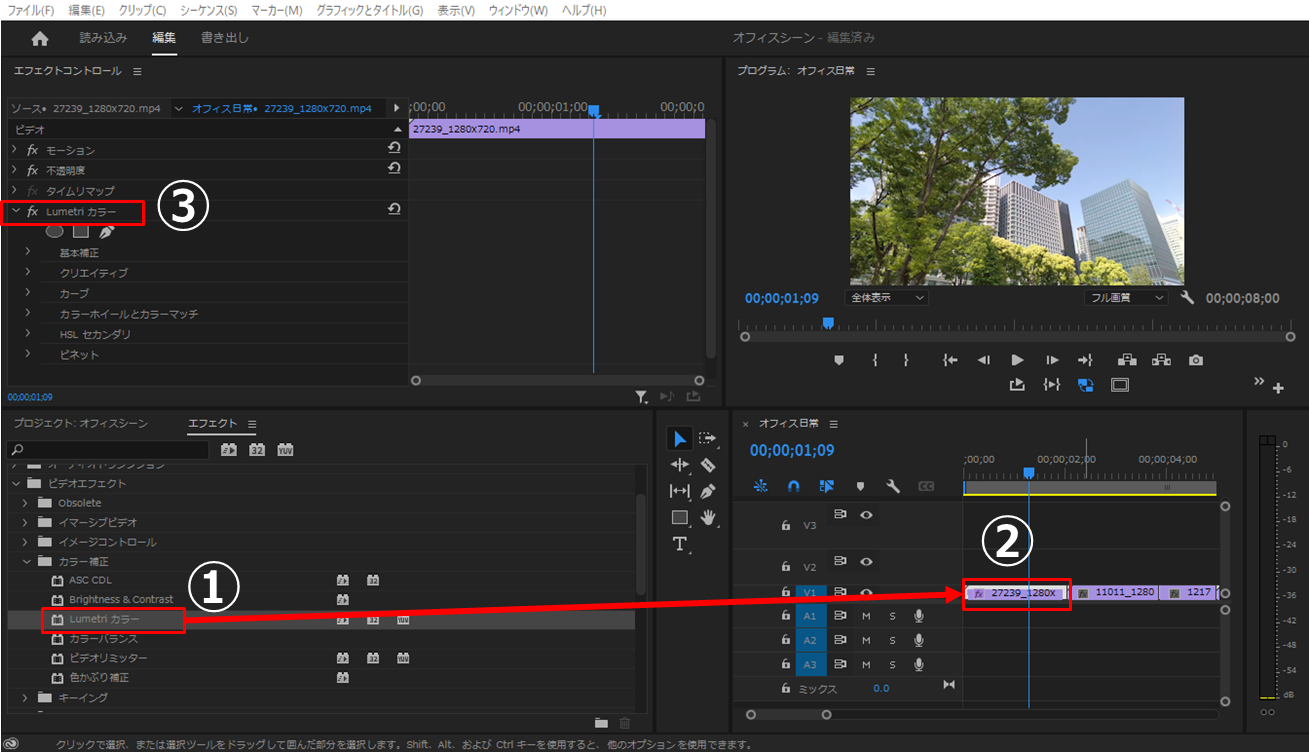
3.エフェクトの調整
終点のエフェクトコントロールパネル設定
起点と終点を決めることがアニメーション化ということです。ゴールである終点から決めていきます(動画内容で起点からきめたほうがいい場合もあります)。
①[エフェクトコントロールパネル]→[クリエイティブ]→[調整]→[彩度]の左側にある[時計マーク]をクリックします。
②はアニメーションのタイムラインで、ひし形のポイントが追加されました。
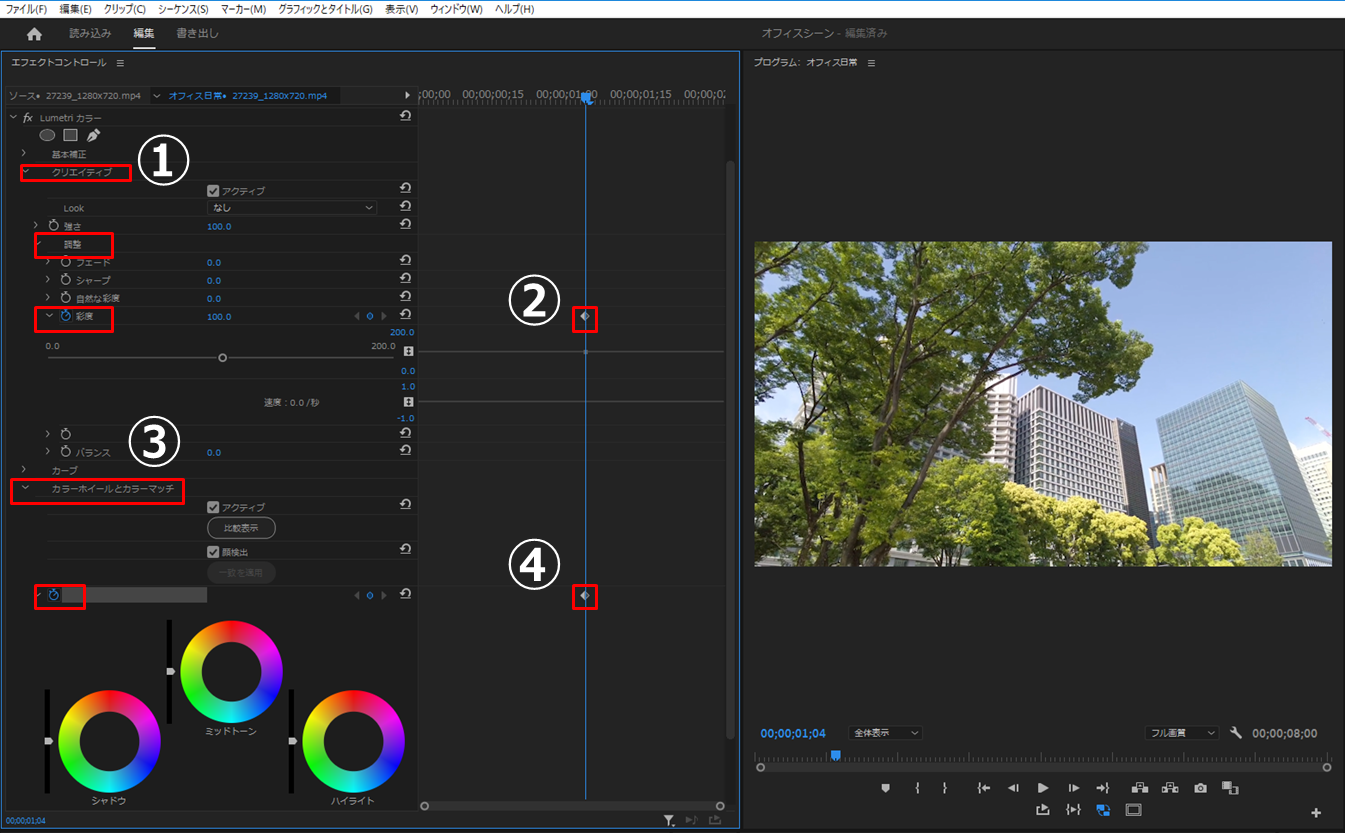
起点のエフェクトコントロールパネル設定
①起点のタイムライン位置にに移動します。
エッセンシャルコントロール上のタイムラインまたはタイムラインパネル上でもいいので起点の位置にドラッグします。
②[彩度]→数値[0]で彩度0になります。
③[カラーホイールとカラーマッチ]の。
④変更した時点でひし形のポイントが追加されました。
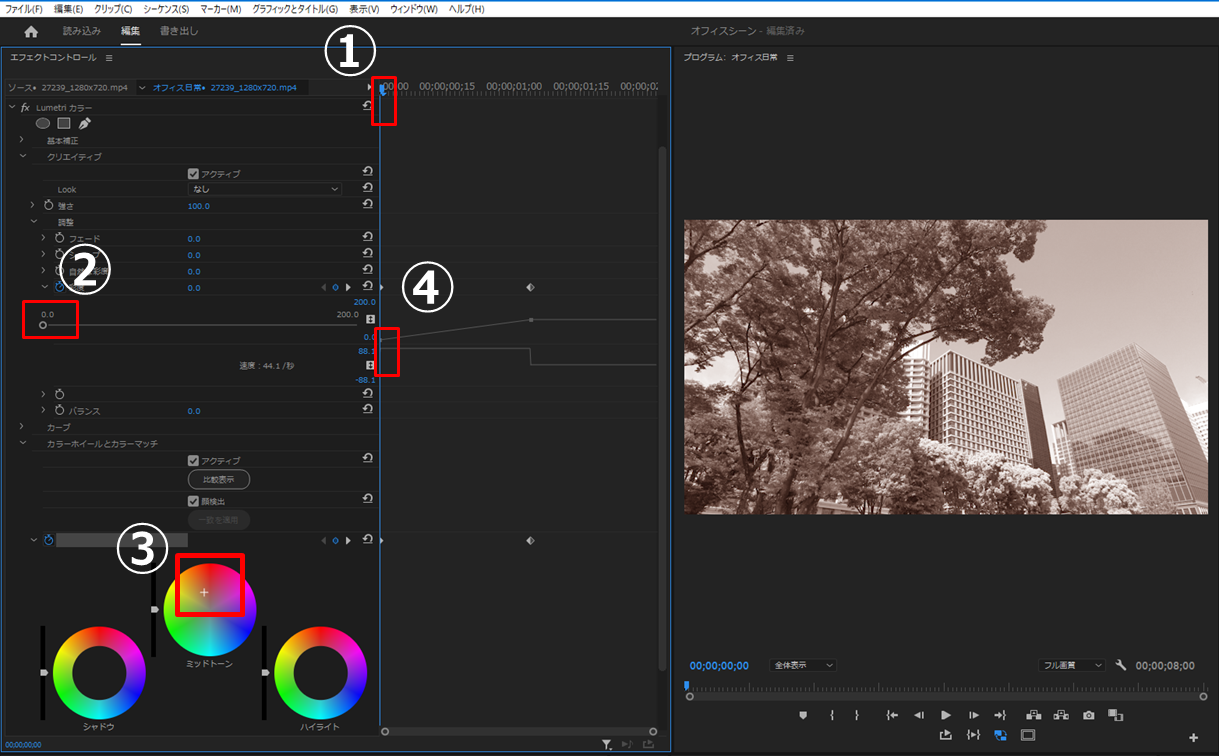
プレビューで確認
プレビューで確認調整後、ムービーを書き出しします。
書き出しの方法は下記の記事をご覧ください。
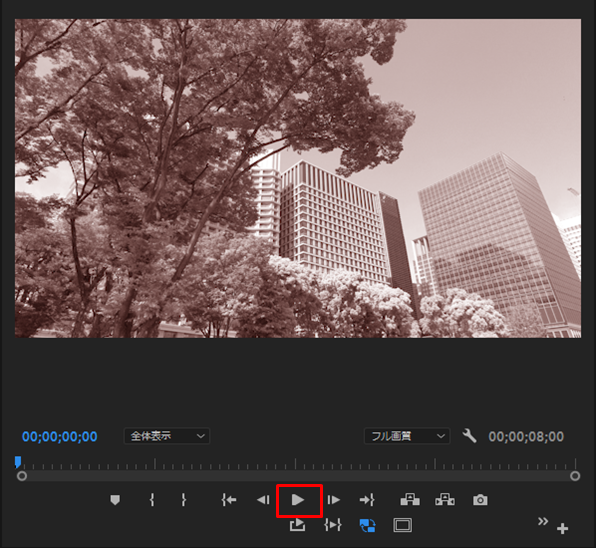
Premiere Proおすすめの本
(3大特典付き)Premiere Pro よくばり入門 改訂版(できるよくばり入門)
・動画素材(ライトリークス)
・練習用ファイル
・解説動画
の3大特典ありで初級者から上級者にも対応しています。
Premiere Pro 仕事の教科書 ハイグレード動画編集&演出テクニック
専門的に書かれているので中級者から上級者におすすめ。
入門×実践 Premiere Pro 作って学ぶ動画編集(CC対応)(Mac&Windows対応)
動画編集初心者からでもとてもわかりやすく書かれています。